ブランディングおよびインターフェースの設定を変更する
この章では、Plesk のインターフェース言語の選択、アカウント下での複数セッションの禁止、インターフェースビューの選択、Plesk のリブランディング、外部サイトまたはウェブアプリケーションへのリンクの追加などの手順を説明します。
インターフェース言語を変更する
Plesk は、米国英語に加え、多数の言語に対応しています。サポート対象の言語は、『Localization Guide』で確認してください。
Plesk の言語に切り替えたい場合は、[マイ・プロファイル]>[インターフェース設定]に進みます。
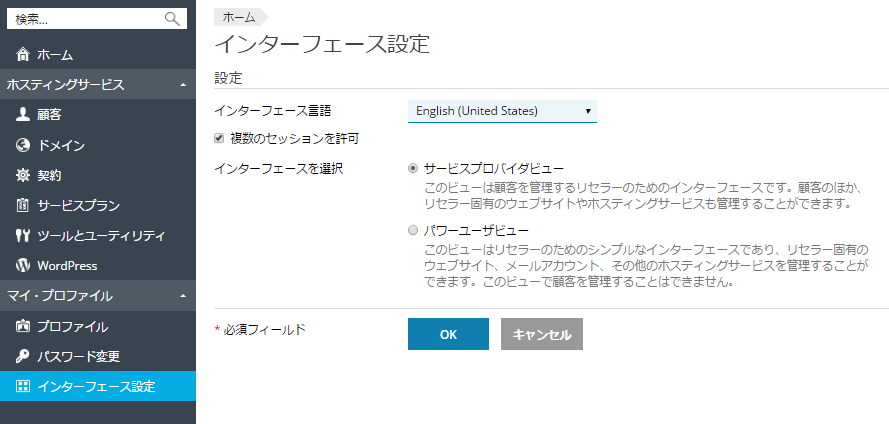
自社アカウントで複数セッションの確立を禁止する
デフォルトで、Plesk は複数のユーザが同じログイン名とパスワードで Plesk にログインして複数のセッションを実行することを許可します。これは、他のユーザに管理機能を委任する場合や、ログアウトする前に誤ってブラウザを閉じてしまい、セッションの期限が切れるまで再ログインできなくなった場合などに有益です。この機能が不要な場合、[マイ・プロファイル]>[インターフェース設定]に進み、[複数のセッションを許可]チェックボックスをオフにします。
Plesk ビューを変更する
Plesk には、目的に応じて 2 種類のビューがあり、作業中に切り替えることができます。
- Plesk を使用してウェブホスティングサービスを販売する場合、「サービスプロバイダ」ビューを選択します。
- 自社のウェブサイト、メールアカウント、その他のサービスの管理など、自社のニーズに対応するために Plesk を使用する場合、「パワーユーザ」を選択します。
ビューについて詳しくは、「インターフェースビュー」を参照してください。
ビューを切り替えるには、[マイ・プロファイル]>[インターフェース設定]に進み、インターフェースを選択します。
また、ページの左下隅で[ビュー変更]をクリックしてインターフェースを切り替えることも可能です。
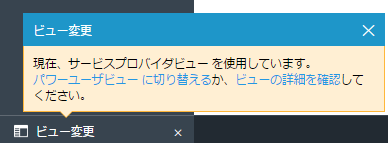
ブランディングされたコンテンツを追加する
リセラーは、自社のブランディングを施したコンテンツを Plesk に追加することにより、他社が提供しているリソースを再販していることがわからないようにできます。具体的には、以下のようなコンテンツが可能です。
- 左上隅のロゴ: 自社独自のロゴをアップロードして、顧客パネルに Plesk のオリジナルロゴではなく自社のロゴを表示させます。ロゴファイルは GIF、JPEG、PNG 形式にして、可能であればダウンロード時間短縮のために 100 KB 以内にします。画面上部エリアにロゴが収まるように、高さ 50 ピクセルの画像を使用することをお勧めします。
- ロゴのリンク先 URL: ロゴをクリッカブルリンクにして、そのリンク先を自社のウェブサイトにすると、顧客がいつでも顧客パネルからアクセスできるようになります。
- ページタイトル: 顧客が顧客パネルを開いているときに、ブラウザのタイトルバーにリセラーの会社名やその他のテキストが表示されるようにします。
これらのいずれかの設定を変更するには、[ツールとユーティリティ]>[Plesk ブランディング]に進みます。
ウェブサイトやアプリケーションへのリンクを追加する
Plesk から特定のウェブサイトやアプリケーションへ簡単にアクセスできるようにしたい場合や、そのようなアクセスを顧客に対して許可したい場合は、カスタムボタンを作成します。カスタムボタンのリンク先には、ウェブリソース(リセラーの自社サイトなど)や、ウェブアプリケーション(オンラインリクエストを処理したり、ボタンをクリックしたユーザの追加情報を受け取るアプリケーション)を設定できます。リセラーは、自社の[ホーム]ページにこのボタンを配置することも、顧客の顧客パネルに配置することもできます。
リセラーパネルおよび顧客パネルでボタンを配置できる場所と表示対象とするユーザには、以下の選択肢があります。
- リセラーパネルの[ホーム]ページに配置し、リセラー自身にのみ表示。これには、ボタンのプロパティで[リセラーのホームページ]オプションをオンにします。
- 顧客パネルのスタートページに配置し、ホスティングサービスの顧客とそのユーザ(顧客パネルへのログインが許可されるユーザ)にのみ表示。これには、ボタンのプロパティで[顧客のホームページ]オプションをオンにします。
- 顧客パネルの[ウェブサイトおよびドメイン]セクションに配置し、ホスティングサービスの顧客とそのユーザ(顧客パネルへのログインが許可されるユーザ)に対してのみ表示。これには、ボタンのプロパティで[契約の[ウェブサイトおよびドメイン]ページ]オプションをオンにします。
- 顧客パネルの[ウェブサイトおよびドメイン]セクションのウェブサイトツール領域に配置し、ホスティングサービスの顧客とそのユーザ(顧客パネルへのログインが許可されるユーザ)に対してのみ表示。これには、ボタンのプロパティで[ウェブサイトツール]オプションをオンにします。
- リセラーパネルの[ツールとユーティリティ]ページに配置し、リセラー自身にのみ表示。これには、ボタンのプロパティで[リセラーの[ツールとユーティリティ]ページ]オプションをオンにします。
- リセラーパネルと顧客パネルの[ホーム]ページに配置し、リセラー自身とその顧客に対して表示。これには、ボタンのプロパティで[共通アクセス]オプションをオンにします。
リセラーは、カスタムボタンによってユーザについてどのような情報を受け渡すのかを指定できます。
- 契約 ID、ドメイン ID、およびドメインエイリアス ID
- 契約に紐付けられたプライマリドメイン名
- FTP アカウントのユーザ名とパスワード
- 顧客のアカウント ID、名前、メールアドレス、および会社名
リセラーパネルまたは顧客パネルにカスタムのハイパーリンクボタンを追加するには:
- [ツールとユーティリティ]>[カスタムボタン]([Plesk 管理]グループ)に進み、[カスタムボタン作成]をクリックします。
- ボタンに以下のプロパティを指定します。
- [ボタンラベル]ボックスに、ボタンに表示されるテキストを入力します。
- ボタンを配置する場所を選択します。
- ボタンの優先度を指定します。カスタムボタンは、優先度の定義に従って Plesk に配置されます。優先度は数字が小さいほど高くなります。ボタンは左から右に配置されます。
- ボタンの背景に画像を使用するには、[参照]をクリックして必要なファイルを選択します。推奨される画像は、ナビゲーションペインに配置するボタンの場合は 16x16 ピクセルの GIF または JPEG ファイル、メインフレームに配置するボタンの場合は 32x32 ピクセルの GIF または JPEG ファイルです。
- [URL]ボックスに、ボタンに設定するハイパーリンクを入力します。
- チェックボックスを使用して、顧客に関する情報やその他のデータを URL に追加するかどうかを指定します。これらの情報は外部のウェブアプリケーションでの処理に使用できます。
- ボタンの上にカーソルを置くと表示されるヒントを、[ツールヒントのテキスト]入力フィールドに入力します。
- [Plesk で URL を開く]チェックボックスをオンにすると、リンク先 URL が Plesk のメインフレームで開きます。このチェックボックスをオフにすると、URL は別のブラウザウィンドウまたはタブに表示されます。
- 自分以外にこのボタンを表示させない場合は、[自分にのみ表示する]チェックボックスをオンにします。
- [終了]をクリックして作成を完了します。
Plesk からカスタムボタンを削除するには、[ツールとユーティリティ]>[カスタムボタン]([Plesk 管理]グループ)で、該当するカスタムボタンのチェックボックスを選択して[削除]をクリックします。