WordPress ツールキット
WordPress Toolkit とは、WordPress を 1 つの場所から簡単にインストール、構成、管理するための管理インターフェースです。WordPress Toolkit 拡張が Plesk にインストールされている場合にのみ使用できます。
注:WordPress Toolkit では、WordPress バージョン 3.7 以降をインストール、構成、管理できます。
注:WordPress Toolkit 拡張は有料です。Plesk の Web Pro エディションと Web Host エディションにデフォルトで含まれており、Web Admin エディションでは有料の拡張として使用できます。
WordPress のインストール
新しい WordPress インスタンスをインストールするには、[ウェブサイトとドメイン]>[WordPress]で[インストール]をクリックします。以下のインストールオプションが使用できます。
- 簡易インストールには、[インストール(簡易)]をクリックします。最新バージョンの WordPress がインストールされ、デフォルト設定が使用されます。
- デフォルトのインストール設定を変更する場合は、[インストール(カスタム)]をクリックします。管理者ユーザのセットアップ、必要な WordPress バージョンの選択、データベース名の指定、自動更新設定の選択などができます。
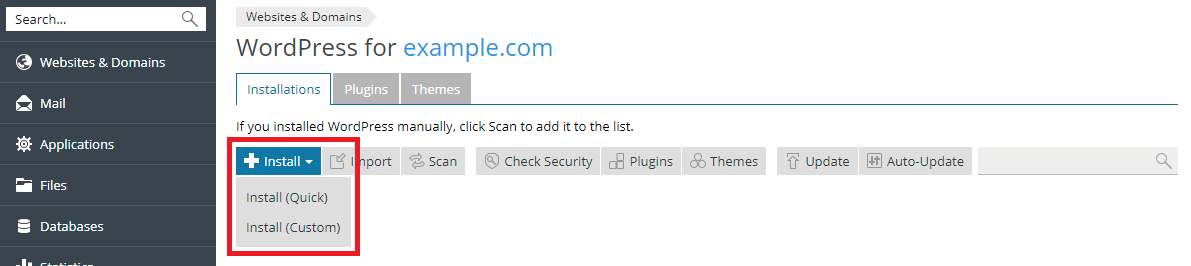
注:WordPress をインストールするために、WordPress Toolkit は wordpress.org からデータを取得します。デフォルトで、WordPress Toolkit が 15 秒以内に接続を確立できなければ、wordpress.org は使用不可と判断されます。(インターネット接続品質の低下などにより)接続で問題が生じた場合、タイムアウト値を引き上げることを検討してください。これには、WordPress で、[グローバル設定]タブを開き、[wordpress.org からのデータ取得時の HTTP タイムアウト(秒)]フィールドに必要な値を指定して[OK]をクリックします。
インストールされた WordPress サイトのインストールパスには、デフォルトで https プレフィックスが付いています。
WordPress Toolkit に登録されたすべてのインストールのリストを確認するには、[ウェブサイトとドメイン]> [WordPress]に進みます。
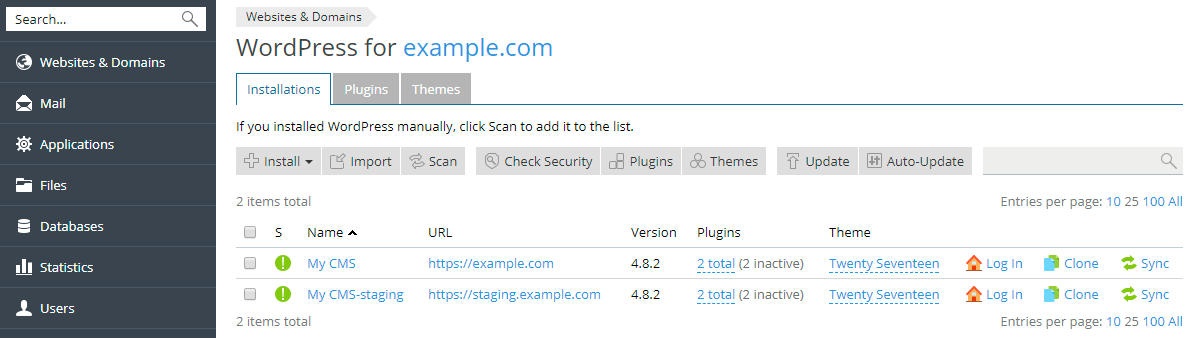
既存の WordPress インスタンスを WordPress Toolkit に追加する
WordPress Toolkit または[アプリケーション]ページから追加されたすべての WordPress インスタンスは、WordPress Toolkit に自動的に表示されますが、手動でインストールした場合は、WordPress Toolkit に追加する必要があります。また、旧バージョンの Plesk で WordPress を使用しており、Plesk をアップグレードした場合、WordPress Toolkit に既存のすべての WordPress インスタンスを登録することをお勧めします。WordPress Toolkit に WordPress インスタンスを追加するには、[ウェブサイトとドメイン]> [WordPress]で[スキャン]をクリックします。スキャン後に WordPress の新しいコピーを手動でインストールしても、これらの WordPress インスタンスは WordPress Toolkit に追加されません。
WordPress Toolkit から WordPress インスタンスを登録解除するには、[ウェブサイトとドメイン]> [WordPress]で WordPress インスタンス名をクリックし、[解除]をクリックします。登録解除された WordPress インスタンスは、新たに WordPress インスタンスのスキャンを実行すると再び WordPress Toolkit に追加されます。
WordPress Toolkit や[アプリケーション]ページからのインストール、または手動インストールなどのインストール方法を問わず、すべてのインストールを完全に登録解除できます。WordPress Toolkit から WordPress インスタンスを登録解除するには、[ウェブサイトとドメイン]> [WordPress]で WordPress インスタンス名をクリックし、[削除]をクリックします。
WordPress インスタンスをインポートする
御社が所有し、Plesk 以外でホストしている WordPress ウェブサイトは、「ウェブサイトの移行」機能を使用して移行できます。WordPress ウェブサイトを移行すると、Plesk がそのサイトのファイルとデータベースをすべて Plesk のサーバにコピーします。ウェブサイトの移行が完了すると、WordPress Toolkit を使用して管理できるようになります。
既存の WordPress ウェブサイトを移行するには、[ウェブサイトとドメイン]>[WordPress]で[インポート]をクリックして、こちらの指示に従います。
インストールした WordPress を管理する
WordPress インスタンスの設定を管理するには、[ウェブサイトとドメイン]>[WordPress]に進み、WordPress インスタンスの名前をクリックします。
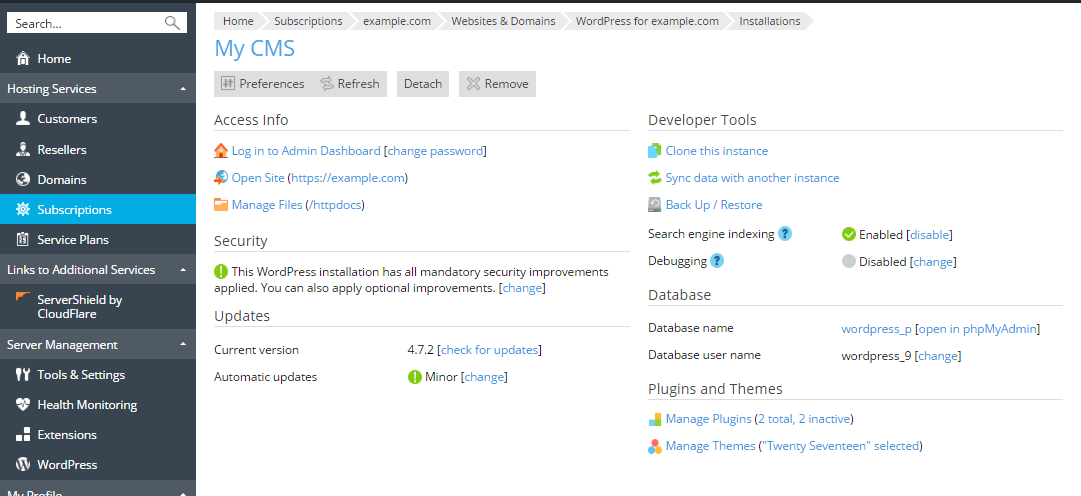
表示されたページで、以下の作業を実行できます。
- [プリファレンス]をクリックして、データベースユーザ名、管理者のメールアドレス、サイト名、または WordPress インスタンスのインターフェース言語を変更する。
- [管理者ダッシュボードにログイン]をクリックして、WordPress インスタンスに管理者としてログインする。
- [パスワード変更]をクリックして、管理者のアクセスクレデンシャルを変更する。表示された[アクセスクレデンシャル]ダイアログで、Plesk から WordPress にログインするときに使用する WordPress インスタンスの管理者アカウントのパスワードを指定できます。WordPress インスタンスに複数の管理者アカウントが作成されている場合、WordPress へのログインに使用する予定のものをリストから選択してください。管理者アカウントのパスワードを思い出せない場合は、ここでリセットできます。
- WordPress で設定を直接変更した場合、[更新]をクリックするとインストールデータが読み込み直され、WordPress Toolkit のユーザインターフェースに変更が表示されます。
- [サイトを開く]をクリックして、ブラウザで WordPress サイトを開く。
- [ファイル管理]をクリックして、ファイルマネージャでサイトファイルを管理する。WordPress がインストールされたフォルダが開きます。
注:契約が一時停止されている場合には、ファイルを管理できません。
- [セキュリティ]セクションで、WordPress インスタンスの現在のセキュリティステータスを表示する。セキュリティ設定を表示・編集するには、[変更]をクリックします。詳しくは、「WordPress のセキュリティを強化する」を参照してください。
- WordPress やインストールされたテーマ・プラグインにアップデートが提供されていないか確認し、[更新]セクションで自動更新を設定する。詳しくは、「インストールした WordPress を更新する」を参照してください。
- WordPress インスタンスに紐付けられたデータベースを管理し、[データベース]セクションでデータベースユーザ名を変更する。
- WordPress プラグインとテーマを管理する。詳しくは、「プラグインを管理する」と「テーマを管理する」を参照してください。
- WordPress インスタンスを複製する(詳しくは、「WordPress サイトを複製する」を参照してください)。
- WordPress のデータを別の WordPress インスタンスと同期する(詳しくは、「WordPress サイトを複製する」を参照してください)。
- [バックアップ/復元]をクリックして、WordPress インスタンスのバックアップをとる。バックアップマネージャが開きます。
- ウェブサイトを公開する準備ができていない場合は、[検索エンジンインデックス化]オプションを無効にして、検索エンジンの検索結果にこのウェブサイトが表示されないようにします。このオプションを無効にすると、WordPress の「Discourage search engines from indexing this site」オプションが有効になります。これにより、ウェブサイトのヘッダに「noindex, nofollow」タグが追加され、仮想
robots.txtファイルにDisallowディレクティブが追加されます。 - テストまたは開発用に WordPress をインストールする場合、[デバッグ]オプションを有効にします。これにより、表示された[デバッグ設定]ダイアログでネイティブ WordPress デバッグツールを管理できるようになります。以下のデバッグオプションを選択できます。
- WP_DEBUG - WordPress でメインのデバッグモードを有効化します。このオプションを選択した場合、以下のオプションを選択できます。
- WP_DEBUG_LOG -
wp-contentディレクトリ内のdebug.logファイルにすべてのエラーを保存します。 - WP_DEBUG_DISPLAY - HTML ページ内にデバッグメッセージを表示します。
- WP_DEBUG_LOG -
- SCRIPT_DEBUG - WordPress がコア CSS および JavaScript ファイルの詳細版の使用するように強制します。これは、これらのファイルに加えた変更をテストするのに便利です。
- SAVEQUERIES - 表示可能な配列にデータベース問い合わせを保存して、分析に役立てます。サイトのパフォーマンスに大きな影響を与えるため、デバッグの実行中はこのオプションを有効にしないでください。
デバッグオプションについて詳しくは、こちらを参照してください。デバッグオプションが 1 つ以上選択されている場合、デバッグが有効と表示されます。
- WP_DEBUG - WordPress でメインのデバッグモードを有効化します。このオプションを選択した場合、以下のオプションを選択できます。
|
このセクションの内容: |
インストールした WordPress を更新する
WordPress は手動または自動で更新できます。
状況に応じて異なる更新設定を使用できます。例:
- セキュリティを維持したい公開(本番)ウェブサイトを管理しており、更新を自動的に適用すると何らかの悪影響があるのではと懸念される。この場合、セキュリティ関連の更新のみを自動インストールするように WordPress Toolkit を構成できます。
- 最新状態に保ちたい非公開(ステージング)バージョンの WordPress サイトを管理しており、更新で何らかの障害が生じる場合に、本番ウェブサイトには影響がなく、ステージング環境のみで発生するようにしたい。この場合、すべての更新を自動インストールするように WordPress Toolkit を構成できます。
注:サイトのセキュリティを維持するには、自動更新をオンにして WordPress インスタンスを最新状態に保つことをお勧めします。
WordPress Toolkit は、インスタンスの更新と通知の送信に WP-CLI を使用します。
WordPress およびインストールされたテーマとプラグインに更新が提供されていないか確認するには:
[ウェブサイトとドメイン]>[WordPress]に進み、[アップデートの確認]をクリックします。
1 つ以上の WordPress インスタンスを更新するには:
[ウェブサイトとドメイン]>[WordPress]に進み、更新したい WordPress インスタンスのチェックボックスをオンにして、[更新]をクリックします。
1 つ以上の WordPress インスタンスの自動更新をセットアップするには:
[ウェブサイトとドメイン]>[WordPress]に進み、[自動更新]をクリックし、自動更新をセットアップしたい WordPress インスタンスを選択して、いずれかのボタンをクリックします。
- オフ(非推奨)- アップデートがインストールされません。3 つの選択肢のうち最もセキュリティが低いオプションです。
- マイナー - マイナー(セキュリティ)アップデートのみをインストールします(たとえば 4.7.1 はインストールし、4.8 はインストールしない)。デフォルトのオプションであり、プラグインの正常な動作を妨げません。
- メジャーとマイナー - すべて(メジャーとマイナー)のアップデートをインストールします(たとえば 4.7.1 と 4.8 の両方をインストールする)。メジャーアップデートをインストールすると、WordPress プラグインのp動作に影響を与える可能性があります。
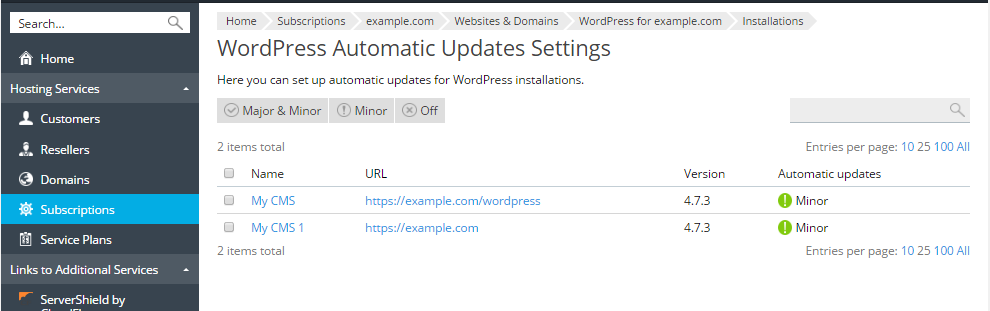
特定の WordPress インスタンスの自動更新設定を編集するには:
[ウェブサイトとドメイン]>[WordPress]に進み、WordPress インスタンスの名前をクリックし、[自動更新]の横の[変更]をクリックします。
![]()
表示されたページでいずれかのオプションを選択します。
- アップデートを自動インストールしない:(非推奨)アップデートがインストールされません。3 つの選択肢のうち最もセキュリティが低いオプションです。
- マイナー(セキュリティ)アップデートのみを自動インストール:マイナー(セキュリティ)アップデートのみをインストールします(たとえば 4.7.1 はインストールし、4.8 はインストールしない)。デフォルトのオプションであり、プラグインの正常な動作を妨げません。
- すべての(マイナーおよびメジャー)アップデートを自動インストール:すべて(メジャーとマイナー)のアップデートをインストールします(たとえば 4.7.1 と 4.8 の両方をインストールする)。メジャーアップデートをインストールすると、WordPress プラグインのp動作に影響を与える可能性があります。
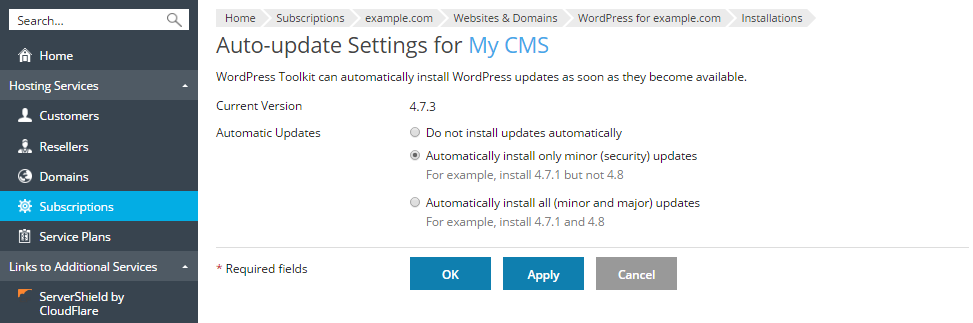
WordPress Toolkit のアップグレード後の自動更新設定
WordPress Toolkit 拡張を旧バージョンからバージョン 2.0 にアップグレードする場合、自動更新オプションの値は 2 つの要素に応じて決まります。
- 以前に WordPress Toolkit で当該オプションに対して構成されていた値。
wp-config.phpファイルに定義されていた WordPress 定数WP_AUTO_UPDATE_COREの値(詳しくはこちらを参照してください)。以下の表に、この依存関係について示します。
アップグレード前の WP_AUTO_UPDATE_CORE |
アップグレード前の WordPress Toolkit の自動更新オプション |
アップグレード後の WordPress Toolkit の自動更新オプション |
|---|---|---|
なし |
オフ |
マイナー |
なし |
オン |
メジャーとマイナー |
マイナー |
オフ |
マイナー |
True |
オフ |
メジャーとマイナー |
False |
オフ |
なし |
True, Minor, False |
オン |
メジャーとマイナー |
重要:WP_AUTO_UPDATE_CORE 定数の値を手動で変更しないでください。この値は、対応する WordPress Toolkit の設定と同期されません。
プラグインを管理する
WordPress プラグインは、WordPress に新機能を追加するサードパーティソフトウェアです。WordPress Toolkit により、プラグインをインストールしたり管理することができます。
プラグインをインストールする
WordPress Toolkit では、1 つ以上の WordPress インスタンスにプラグインをインストールできます。以下が可能です。
- wordpress.org のプラグインリポジトリでプラグインを検索してインストールする。
- Plesk 管理者がアップロードしたプラグインをインストールする。
- カスタムプラグインをアップロードする。wordpress.org リポジトリで適切なプラグインが見つからない場合や、独自のプラグインをインストールする必要がある場合は、これが便利です。
1 つ以上のプラグインをインストールするには:
- [ウェブサイトとドメイン]>[WordPress]>[プラグイン]タブで[インストール]をクリックします。
- プラグインを検索し、インストールしたいプラグインを選択します。
注:1 つ以上のプラグインを選択し、それらをインストールせずに新たに検索を実行すると、選択はリセットされます。
- デフォルトで、新たにインストールされたプラグインは即時にアクティブ化されます。[インストール後にアクティブ化]チェックボックスをオフにすることで、これを回避できます。
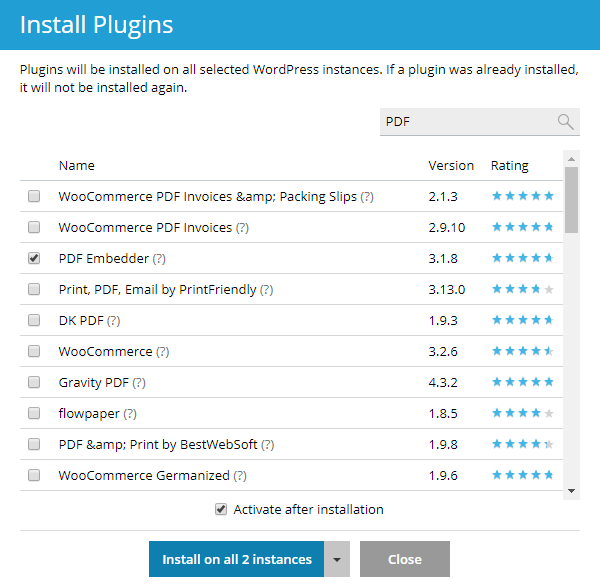
- プラグインは以下の場所にインストールできます。
- 現在選択されている契約に属するすべての WordPress インスタンス。これには、[全 … インスタンスにインストール]をクリックします。
- 特定の WordPress インスタンス。これには、
 矢印をクリックして[インスタンスを選択]をクリックし、プラグインをインストールしたいインスタンスを選択してから[プラグインをインストール]をクリックします。
矢印をクリックして[インスタンスを選択]をクリックし、プラグインをインストールしたいインスタンスを選択してから[プラグインをインストール]をクリックします。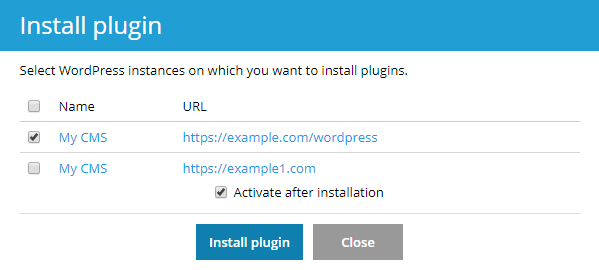
Plesk 管理者がアップロードしたプラグインをインストールするには:
- [ウェブサイトとドメイン]>[WordPress]>[プラグイン]タブに進みます。
 アイコンでマークされたプラグインの横の[インストール]をクリックします。このアイコンが表示されていない場合、Plesk 管理者はプラグインをアップロードしていません。
アイコンでマークされたプラグインの横の[インストール]をクリックします。このアイコンが表示されていない場合、Plesk 管理者はプラグインをアップロードしていません。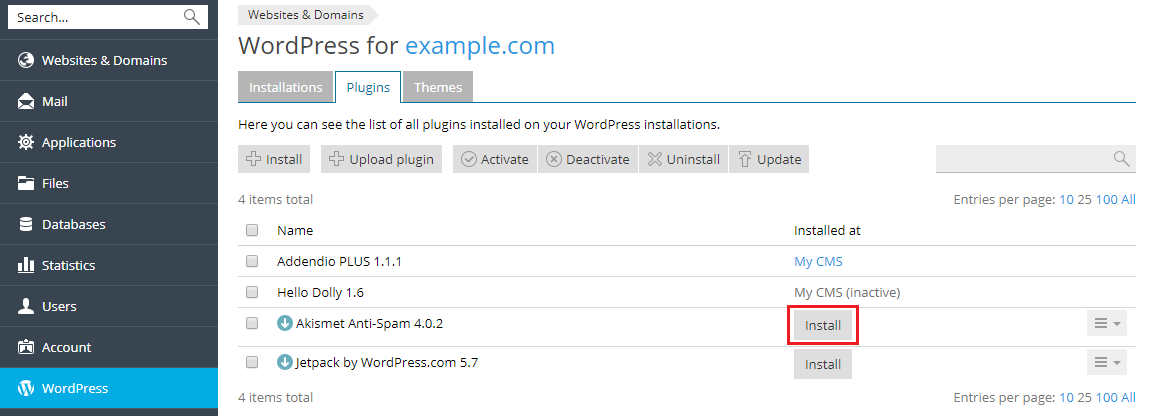
- プラグインをインストールしたい WordPress インスタンスを選択します。
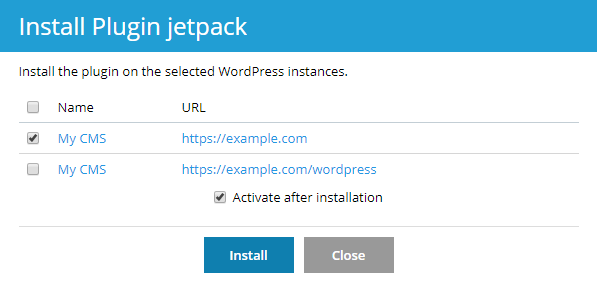
- デフォルトで、新規アップロードしたプラグインはアクティブになっていません。[インストール後にアクティブ化]をオンにして、アクティブにできます。
- [インストール]をクリックします。
プラグインをアップロードするには:
- [ウェブサイトとドメイン]>[WordPress]>[プラグイン]タブで[プラグインをアップロード]をクリックします。
- [Choose File(ファイルを選択)]をクリックし、アップロードしたいプラグインが含まれる ZIP ファイルの場所までブラウズします。
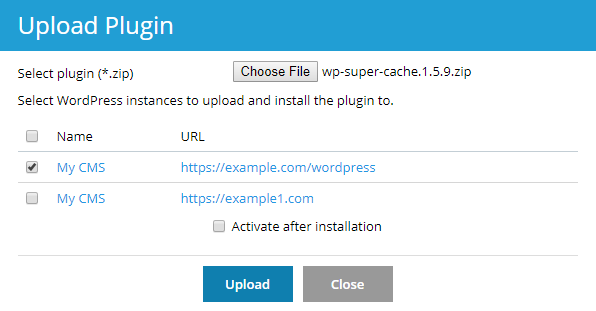
- プラグインをインストールしたい WordPress インスタンスを選択します。
- デフォルトで、新規アップロードしたプラグインはアクティブになっていません。[インストール後にアクティブ化]をオンにして、アクティブにできます。
- [アップロード]をクリックします。
プラグインを削除する
特定のインスタンス(または契約に属するすべてのインスタンス)からプラグインを一括で削除できます。
特定のインスタンスからプラグインを削除するには:
- [ウェブサイトとドメイン]>[WordPress]に進みます。
- [プラグイン]の下で、プラグインを削除したいインスタンスの[… 合計]をクリックします。
- 削除したいプラグインの横の
 アイコンをクリックします。アクティブなプラグインもアクティブではないプラグインも削除することができます。
アイコンをクリックします。アクティブなプラグインもアクティブではないプラグインも削除することができます。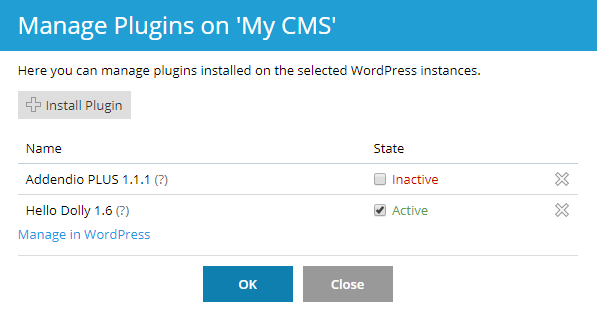
- [はい]をクリックします。
- インスタンスから削除したいプラグインがなくなるまで、ステップ 2〜4 を繰り返し、[OK]をクリックします。
契約に属するすべてのインスタンスからプラグインを削除するには:
- 契約を選択します。
- [ウェブサイトとドメイン]>[WordPress]>[プラグイン]タブに進みます。
- 削除したいプラグインを選択し、[アンインストール]をクリックしてから[はい]をクリックします。
プラグインをアクティブ化/非アクティブ化する
特定のインスタンス(または契約に属するすべてのインスタンス)にインストールされたプラグインを一括でアクティブ化/非アクティブ化できます。
特定のインスタンスに対してプラグインをアクティブ化/非アクティブ化するには:
- [ウェブサイトとドメイン]>[WordPress]に進みます。
- [プラグイン]の下で、プラグインをアクティブ化/非アクティブ化したいインスタンスの[… 合計]をクリックします。
- プラグインをアクティブ化するには、アクティブにしたいプラグインを選択します。プラグインを非アクティブ化するには、これをクリアします。
- 必要なプラグインをすべてアクティブ化/非アクティブ化したら、[OK]をクリックします。
契約に属するすべてのインスタンスに対してプラグインをアクティブ化/非アクティブ化するには:
- 契約を選択します。
- [ウェブサイトとドメイン]>[WordPress]>[プラグイン]タブに進みます。
- アクティブ化/非アクティブ化したいプラグインを選択します。
- [アクティブ化]または[非アクティブ化]をクリックします。
プラグインを更新する
WordPress Toolkit は、プラグインの新しいバージョンが使用可能になると通知し、更新を提案します。
プラグインを更新するには:
- [ウェブサイトとドメイン]>[WordPress]>[プラグイン]タブに進みます。
- 更新したいプラグインの横の[バージョン … に更新]アイコンをクリックします。更新について詳しくは、[詳細を表示]をクリックしてください。wordpress.org のプラグインページが開きます。
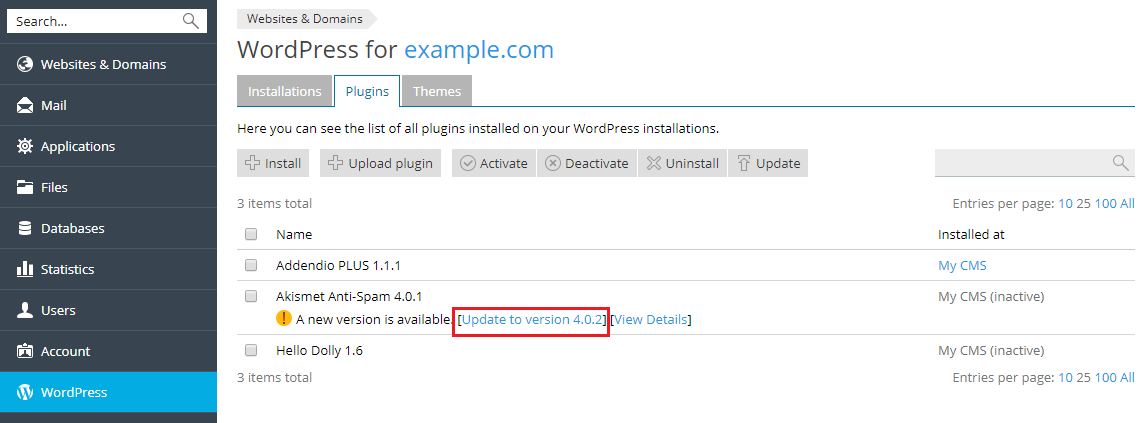
- [はい]をクリックします。
テーマを管理する
WordPress テーマは、色、フォント、レイアウトなど、ウェブサイト全体のデザインを決定します。別のテーマを選択すると、ウェブサイトのルック&フィールが変わりますが、コンテンツは変更されません。WordPress Toolkit により、テーマをインストールしたり管理することができます。
テーマをインストールする
WordPress Toolkit では、1 つ以上の WordPress インスタンスにテーマをインストールできます。
wordpress.org のテーマリポジトリでテーマを検索してインストールできます。また、カスタムテーマをアップロードすることもでき、以下のような場合に便利です。
- wordpress.org リポジトリで適当なテーマが見つからない。
- 独自のテーマをインストールする必要がある。
アップロードしたすべてのテーマは顧客がインストールできるようになります。
1 つ以上のテーマをインストールするには:
- [ウェブサイトとドメイン]>[WordPress]>[テーマ]タブで[インストール]をクリックします。
- テーマを検索し、インストールしたいテーマを選択します。
注:1 つ以上のテーマを選択し、それらをインストールせずに新たに検索を実行すると、選択はリセットされます。
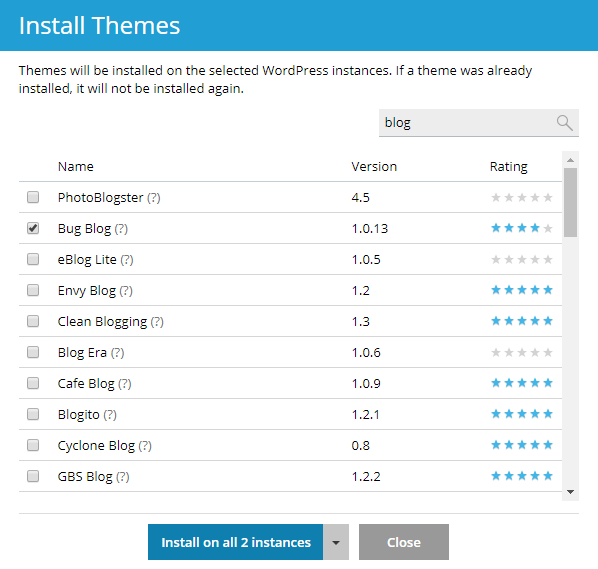
- テーマは以下の場所にインストールできます。
- サーバ上でホストされているすべての WordPress インスタンス。これには、[全 … インスタンスにインストール]をクリックします。
- 特定の WordPress インスタンス。これには、
 矢印をクリックして[インスタンスを選択]をクリックし、テーマをインストールしたいインスタンスを選択してから[テーマをインストール]をクリックします。
矢印をクリックして[インスタンスを選択]をクリックし、テーマをインストールしたいインスタンスを選択してから[テーマをインストール]をクリックします。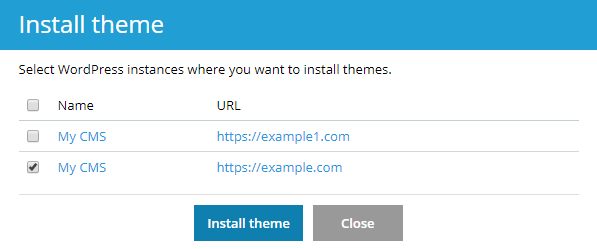
テーマをアップロードするには:
- [ウェブサイトとドメイン]>[WordPress]>[テーマ]タブで[テーマをアップロード]をクリックします。
- [Choose File(ファイルを選択)]をクリックし、アップロードしたいテーマが含まれる ZIP ファイルの場所までブラウズします。
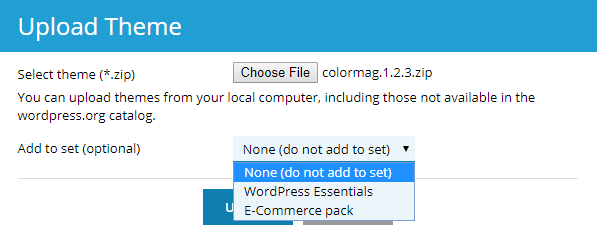
- アップロードしたテーマをセットに追加できます。これには、ドロップダウンリストからセットを選択します。アップロードしたテーマをセットに追加したくない場合、[None(なし)]オプションのままにします。セットについては、「セットを管理する」で詳細を確認できます。
この時点で、アップロードしたテーマは顧客がインストールできるようになります。また、アップロードしたテーマを自社の WordPress インスタンスにインストールすることもできます。
アップロードしたテーマをインストールするには:
- [ウェブサイトとドメイン]>[WordPress]>[テーマ]タブに進みます。
- アップロードしたテーマの横の[インストール]をクリックします。
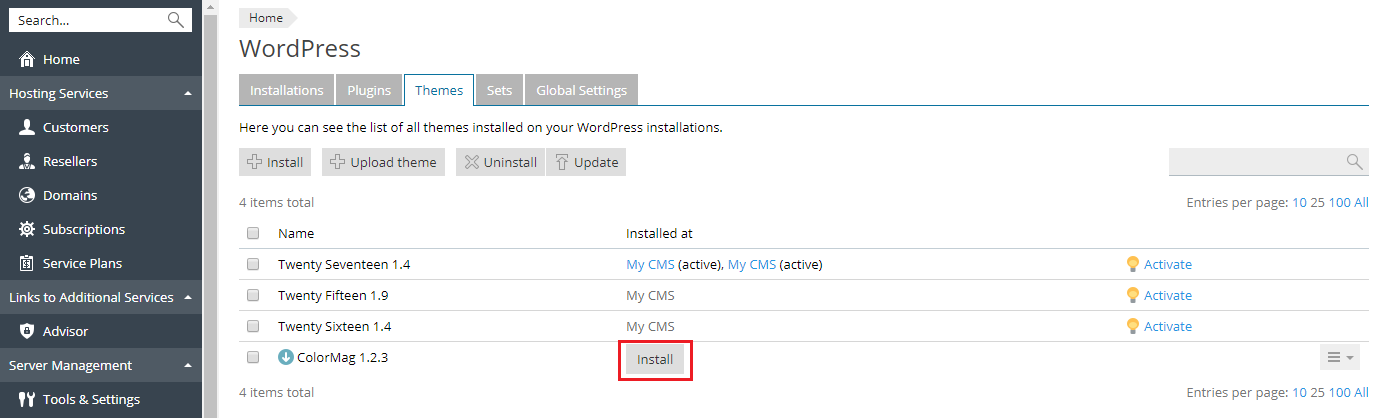
- アップロードしたテーマをインストールする WordPress インスタンスを選択します。
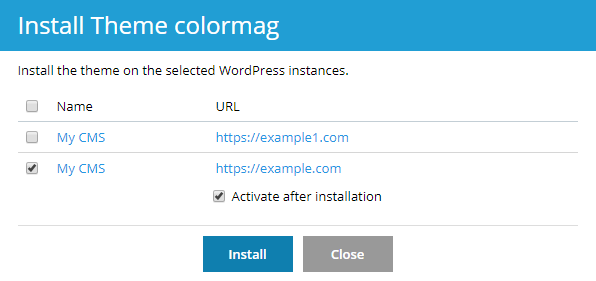
- デフォルトで、新規アップロードしたテーマはアクティブになっていません。[インストール後にアクティブ化]をオンにして、アクティブにできます。
- [インストール]をクリックします。
テーマをアクティブにする
特定のインスタンス(またはサーバ上でホストされているすべてのインスタンス)にインストールされたテーマを一括でアクティブ化できます。1 つの WordPress インスタンスに対し、一度に 1 つのテーマだけアクティブにできます。
特定のインスタンスに対してテーマをアクティブにするには:
- [ウェブサイトとドメイン]>[WordPress]に進みます。
- [テーマ]の下で、別のテーマをアクティブにしたいインスタンスのテーマ名をクリックします。以下の例では、現在アクティブな ColorMag テーマをクリックします。
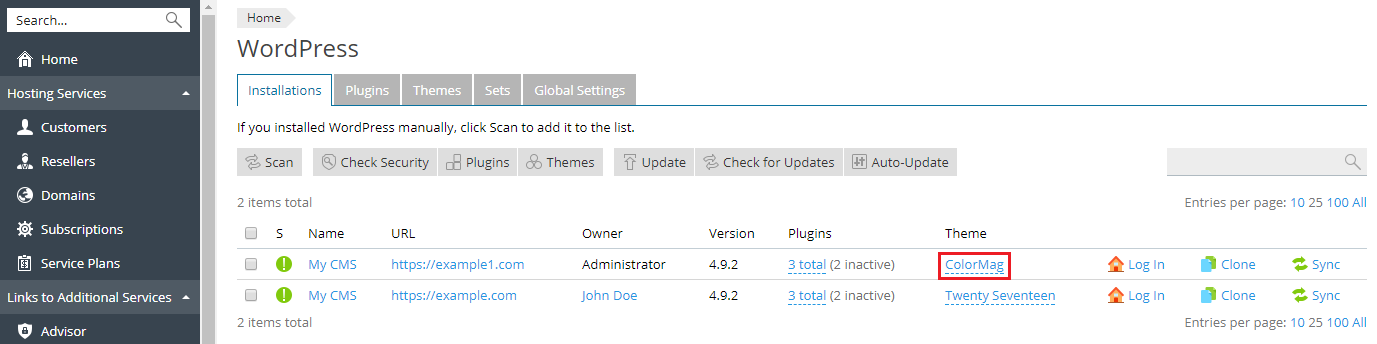
- アクティブにしたいテーマを 1 つ選び、[OK]をクリックします。
サーバ上でホストされているすべてのインスタンスに対してテーマをアクティブにするには:
- [ウェブサイトとドメイン]>[WordPress]>[テーマ]タブに進みます。
- アクティブにしたいテーマの横の[アクティブ化]をクリックします。
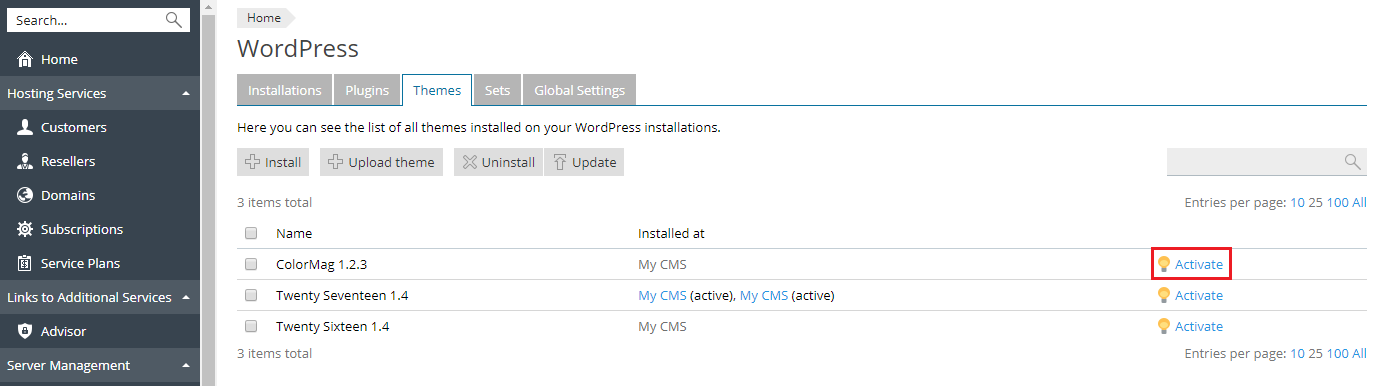
テーマを削除する
特定のインスタンス(またはサーバ上でホストされているすべてのインスタンス)から、テーマを削除できます。アクティブなテーマを削除することはできません。現在アクティブなテーマを削除する前に、まず別のテーマをアクティブにします。
特定のインスタンスからテーマを削除するには:
- [ウェブサイトとドメイン]>[WordPress]に進みます。
- [テーマ]の下で、テーマを削除したいインスタンスのテーマ名をクリックします。以下の例では、テーマ名は ColorMag です。
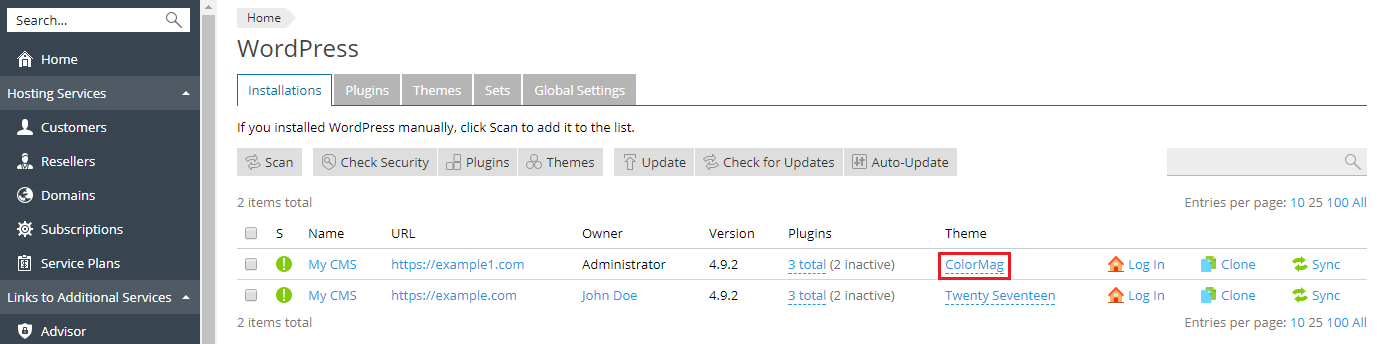
- 削除したいテーマの横の
 アイコンをクリックします。
アイコンをクリックします。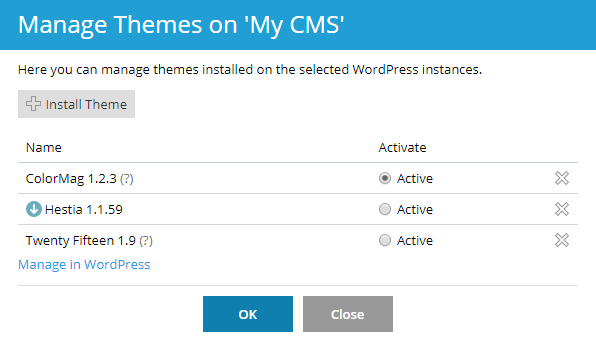
- [はい]をクリックします。
- インスタンスから削除したいテーマがなくなるまで、ステップ 2〜4 を繰り返し、[OK]をクリックします。
サーバ上でホストされているすべてのインスタンスからテーマを削除するには:
- [ウェブサイトとドメイン]>[WordPress]>[テーマ]タブに進みます。
- 削除したいテーマを選択し、[アンインストール]をクリックしてから[はい]をクリックします。
テーマを更新する
テーマを更新するには:
- [ウェブサイトとドメイン]>[WordPress]>[テーマ]タブに進みます。
- 更新したいテーマを選択し、[更新]をクリックします。
WordPress のセキュリティを強化する
WordPress インスタンスのセキュリティステータスを表示し、セキュリティ設定を変更できます。
WordPress インスタンスのセキュリティステータスは、[ウェブサイトとドメイン]>[WordPress]で[S]列に表示されます。
WordPress インスタンスのセキュリティをチェックして強化するには:
- [ウェブサイトとドメイン]> [WordPress]に進みます。
- 以下のいずれかを実行します。
- すべての WordPress インスタンスのセキュリティをチェックするには、[セキュリティチェック]をクリックします。
- 単一の WordPress インスタンスのセキュリティを強化するには、WordPress の名前の横の[S]列にあるアイコンをクリックします。
- 2 つ以上の WordPress のセキュリティを強化するには、対象の WordPress のチェックボックスをオンにして、[セキュリティチェック]をクリックします。
- 適用したいセキュリティ強化項目のチェックボックスをオンにして、[セキュリティ強化]をクリックします。
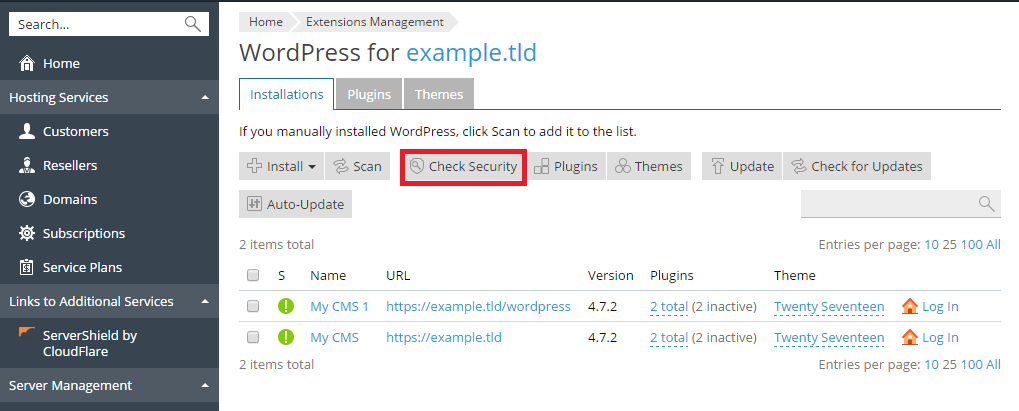
注意:ロールバックできないセキュリティ強化項目もあるため、WordPress のセキュリティ強化を実行する前に、該当する契約のバックアップをとることをお勧めします。
WordPress セキュリティ強化項目の説明
- wp-content フォルダ:
wp-contentディレクトリには、安全ではない PHP ファイルが格納されている可能性があり、サイトに被害を与える恐れがあります。WordPress のインストール後、wp-contentディレクトリから PHP ファイルを実行できるようになります。このセキュリティチェックでは、wp-contentディレクトリでの PHP ファイルの実行が禁止されているかどうかを検証します。.htaccessまたはweb.configファイル内のカスタムディレクティブにより、このセキュリティ強化がオーバーライドされる可能性があります。また、wp-content フォルダを保護すると、一部のプラグインの機能が停止する場合があります。 - wp-includes フォルダ:
wp-includesディレクトリには、安全ではない PHP ファイルが格納されている可能性があり、サイトに被害を与える恐れがあります。WordPress のインストール後、wp-includesディレクトリから PHP ファイルを実行できるようになります。このセキュリティチェックでは、wp-includesディレクトリディレクトリでの PHP ファイルの実行が禁止されているかどうかを検証します。.htaccessまたはweb.configファイル内のカスタムディレクティブにより、このセキュリティ強化がオーバーライドされる可能性があります。また、wp-includes フォルダを保護すると、一部のプラグインの機能が停止する場合があります。 - 構成ファイル:
wp-config.phpファイルには、データベースアクセス用のクレデンシャルやその他の機密情報が格納されます。WordPress のインストール後、wp-config.phpファイルが実行可能になります。何らかの理由で、ウェブサーバによる PHP ファイルの処理がオフに変わると、ハッカーがwp-config.phpファイル内のコンテンツにアクセスできるようになります。このセキュリティチェックでは、wp-config.phpファイルへの許可されないアクセスがブロックされるかどうかを検証します。.htaccessまたはweb.configファイル内のカスタムディレクティブにより、このセキュリティ強化がオーバーライドされる可能性があります。 - ディレクトリブラウジングのパーミッション:ディレクトリブラウジングが有効になっていると、ハッカーがサイトの情報(使用されているプラグインなど)を取得できるようになります。デフォルトで、Plesk ではディレクトリブラウジングがオフになっています。このセキュリティチェックでは、WordPress インスタンスでディレクトリブラウジングがオフになっているかどうかを検証します。
データベースプレフィックス:WordPress のデータベーステーブル名は、すべての WordPress インスタンスで同じです。データベーステーブル名のプレフィックスとして標準の「wp_」が使用されている場合、WordPress データベース全体が秘密ではなくなり、誰でもデータを取得できるようになります。このセキュリティチェックでは、データベーステーブル名のプレフィックスが「wp_」以外のものに変更されます。メンテナンスモードがオンになり、すべてのプラグインが非アクティブ化され、構成ファイルでプレフィックスが変更され、データベースでプレフィックスが変更され、プラグインが再アクティブ化され、パーマリンク構造が更新された後で、メンテナンスモードがオフになります。セキュリティキー:WordPress では、ユーザの Cookie に保存される情報の暗号化に、セキュリティキー(AUTH_KEY、SECURE_AUTH_KEY、LOGGED_IN_KEY、NONCE_KEY)が使用されます。セキュリティキーは、長さ 60 文字以上で、ランダムかつ複雑である必要があります。このセキュリティチェックでは、セキュリティキーがセットアップされており、少なくともアルファベットと数字の両方が含まれていることを検証します。ファイルとディレクトリのパーミッション:ファイルやディレクトリのパーミッションがセキュリティポリシーを遵守していない場合、これらのファイルやディレクトリがサイトへのハッキングに悪用されてしまう恐れがあります。WordPress のインストール後、ファイルとディレクトリにさまざまなパーミッションが付与されます。このセキュリティチェックでは、wp-config.phpファイルのパーミッションが600に、その他のファイルのパーミッションが644に、ディレクトリのパーミッションが755に設定されていることを検証します。管理者のユーザ名:WordPress のコピーをインストールすると、管理者権限を持つユーザの名前がデフォルトでadminになります。WordPress ではユーザ名を変更できないため、パスワードを推測するだけで、管理者としてシステムにアクセスすることができます。そのため、セキュリティチェックでは、管理者権限を持つadminという名前のユーザが存在しないかどうかを検証します。バージョン情報:WordPress の各バージョンには、既知のセキュリティ脆弱性があります。このため、WordPress インスタンスのバージョンを公開していると、ハッカーが脆弱性を足掛かりに簡単に攻撃できます。保護されていない WordPress インスタンスのバージョンは、ページのメタデータおよびreadme.htmlファイルで確認可能です。そのため、セキュリティチェックでは、すべてのreadme.htmlファイルが空になっているか、またすべてのテーマのfunctions.phpファイルに「remove_action(\'wp_head\', \'wp_generator\');」という行が含まれているかが検証されます。
Cloning a WordPress Site
Cloning a WordPress site involves creation of a full website copy with all website files, the database, and settings.
You may want to clone your WordPress site in one of the following situations:
- You maintain a non-public (staging) version of a WordPress site on a separate domain or subdomain, and you want to publish it to a production domain to make it publicly available.
- You have a publicly available (production) WordPress site and you want to create a non-public (staging) copy of it, to which you can make changes without affecting the production site.
- You want to create a “master” copy of a WordPress site with preconfigured settings, plugins, and theme, and then clone it to start a new development project for a client.
- You want to create multiple copies of a WordPress site and make different changes to each one (for example, to show them to a client so that he or she can choose the one he or she likes best).
Clone a WordPress site:
- Go to Websites & Domains and click WordPress in the menu on the right.
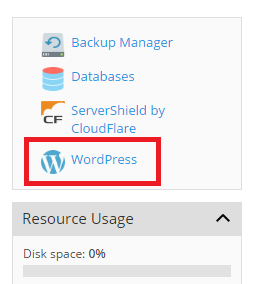
- Click the Clone button next to the name of the WordPress installation you want to clone.
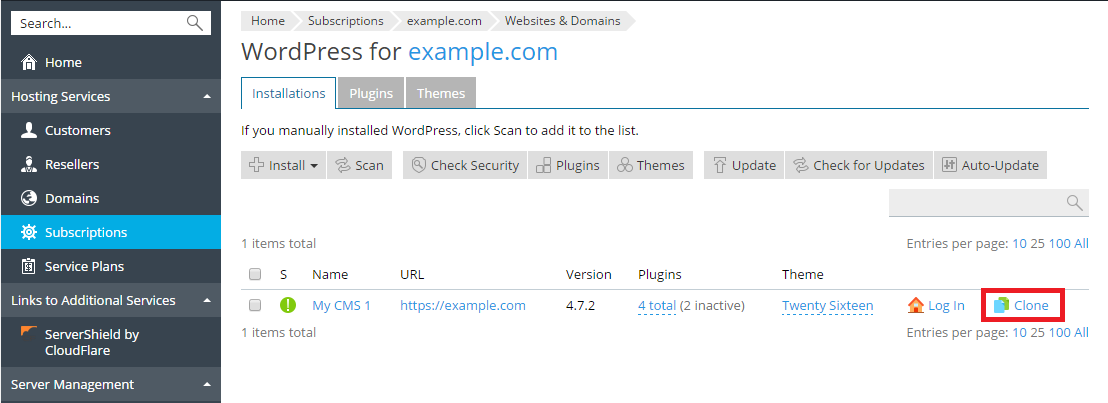
- Click new subdomain to select the destination where your WordPress site will be cloned.
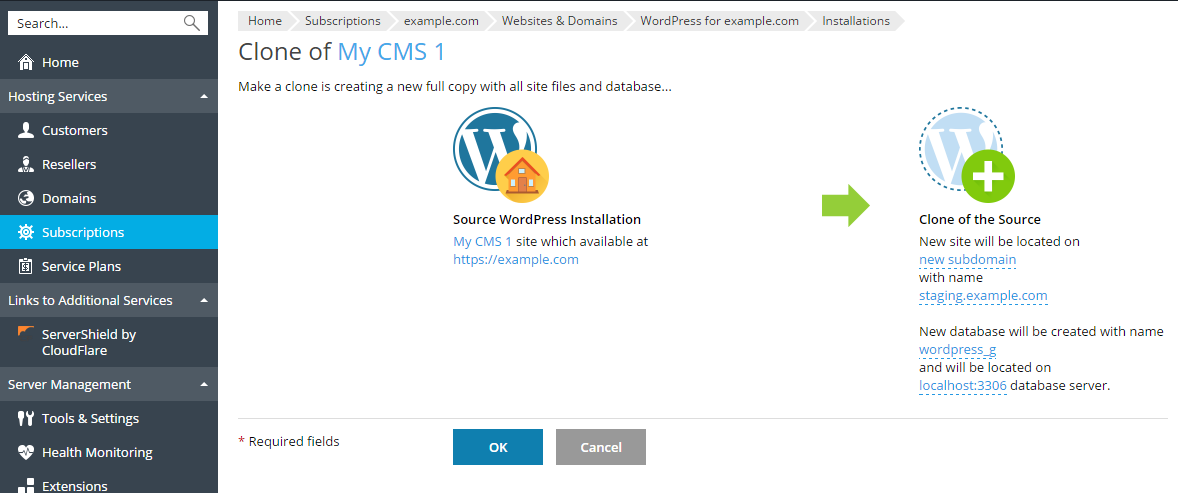
Select one of the available options:
- “New subdomain” - WordPress Toolkit suggests creating a new subdomain with the default staging prefix. You can use it or type in a desired subdomain prefix.
Note: You can change the default subdomain prefix. To do so, go to WordPress, go to the "Global Settings" tab, specify the desired prefix in the “Default subdomain prefix for cloning” text field, and then click OK.
- "Existing domain or subdomain" - use an existing domain or subdomain on the same or another subscription. Select the desired domain or subdomain from the list.
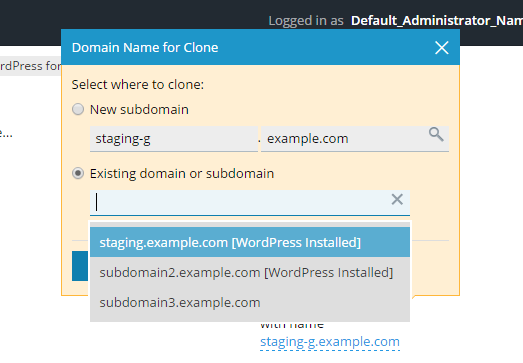
Note: Make sure that the domain or subdomain selected as the destination is not being used by an existing website. During cloning, website data existing on the destination may be overwritten and irrevocably lost.
- “New subdomain” - WordPress Toolkit suggests creating a new subdomain with the default staging prefix. You can use it or type in a desired subdomain prefix.
- During cloning, a database will be created for the WordPress installation being created. Click the automatically generated database name (for example, wordpress_9) to change it. If multiple MySQL servers are registered in Plesk, you can select which one will host the database.
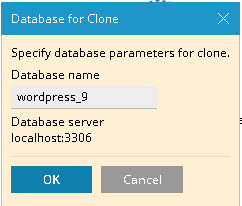
- When you are satisfied with the selected destination and the database name, click OK.
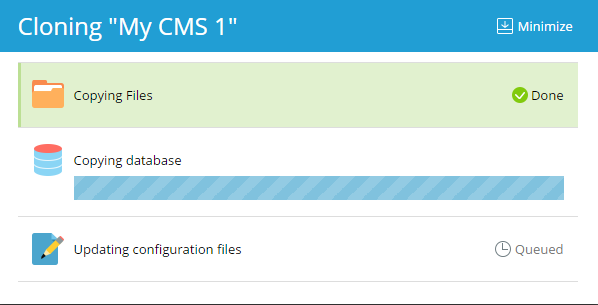
When the cloning is finished, the new clone will be displayed in the list of WordPress installations.