WordPress Toolkit
WordPress Toolkit è un'interfaccia di gestione unica che permette di installare, configurare e gestire WordPress in modo semplice. È disponibile se in Plesk è installata l'estensione WordPress Toolkit.
Nota: WordPress Toolkit può installare, configurare e gestire WordPress versione 3.7 o successive.
Nota: l'estensione WordPress Toolkit è commerciale. Per impostazione predefinita è inclusa nelle edizioni di Plesk Web Pro e Web Host ed è disponibile come estensione premium nell'edizione Web Admin.
Installare WordPress
Per installare una nuova istanza di WordPress, vai su Siti web e domini > WordPress e fai clic su Installa. Sono disponibili le seguenti opzioni d'installazione:
- Per un'installazione veloce, fai clic su Installazione (rapida). Verrà installata l'ultima versione di WordPress e saranno usate le impostazioni predefinite.
- Se desideri modificare le impostazioni di installazione predefinite, fai clic su Installazione (personalizzata). Ciò consente di impostare l'utente amministratore, selezionare la versione di WordPress desiderata, specificare il nome del database, selezionare le impostazioni di aggiornamento automatico e altro ancora.
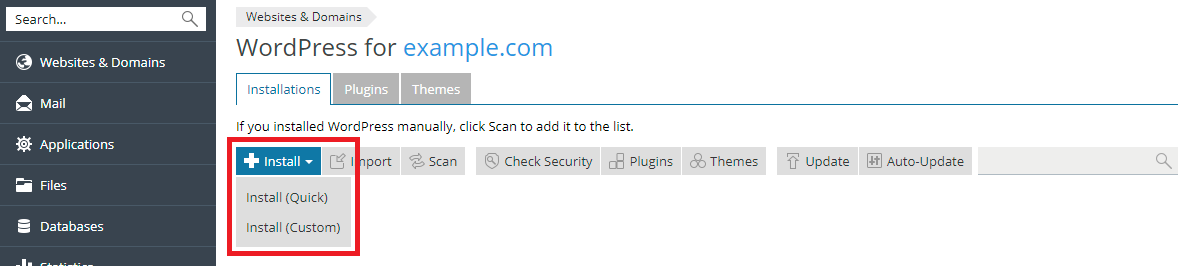
Nota: per installare WordPress, WordPress Toolkit recupera dati da wordpress.org. Per impostazione predefinita, se WordPress Toolkit non può stabilire una connessione in 15 secondi, wordpress.org viene considerato non disponibile. Se riscontri problemi di connettività (ad esempio, dovuti alla scarsa qualità della connessione a Internet), valuta la possibilità di aumentare il valore di timeout. A tale scopo, vai a WordPress, accedi alla scheda "Impostazioni globali”, specifica il valore desiderato nel campo “Timeout HTTP per il recupero dei dati da wordpress.org (in secondi)”, quindi fai clic su OK.
Per impostazione predefinita, il percorso di installazione del sito WordPress installato presenta il prefisso https.
Per visualizzare un elenco di tutte le installazioni associate a WordPress Toolkit, accedi a Siti web e domini > WordPress.
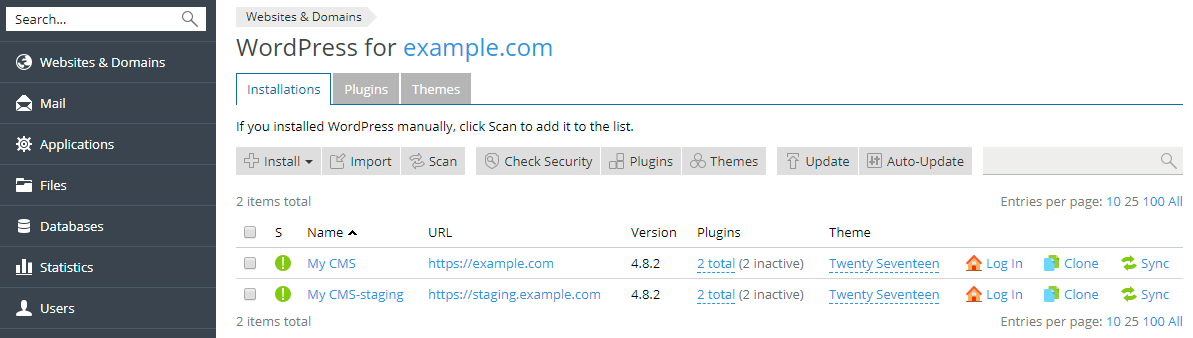
Aggiunta di installazioni WordPress esistenti a WordPress Toolkit
Tutte le installazioni WordPress aggiunte tramite WordPress Toolkit, o mediante la pagina Applicazioni vengono automaticamente mostrate nel WordPress Toolkit; quelle installate manualmente devono essere associate a WordPress Toolkit. Se hai effettuato l'aggiornamento da una versione precedente di Plesk e utilizzavi WordPress, ti suggeriamo di associare tutte le installazioni WordPress esistenti a WordPress Toolkit. Per allegare installazioni di WordPress a WordPress Toolkit, passa a Siti Web e domini > WordPress quindi fai clic su Analizza. Tieni presente che se installerai nuove copie di WordPress manualmente dopo l'esecuzione dell'analisi, tali installazioni di WordPress non saranno associate a WordPress Toolkit.
Per scollegare un'installazione di WordPress da WordPress Toolkit, passa a Siti Web e domini > WordPress, fai clic sul nome dell'installazione WordPress, quindi seleziona Dissocia. Tieni presente che un'installazione di WordPress che sia dissociata verrà associata a WordPress nuovamente dopo aver effettuato una nuova analisi per le installazioni WordPress.
Puoi rimuovere completamente qualsiasi installazione, indipendentemente da come è stata eseguita: mediante WordPress Toolkit, tramite la pagina Applicazioni o manualmente. Per rimuovere un'installazione di WordPress da WordPress Toolkit, passa a Siti Web e domini > WordPress, fai clic sul nome dell'installazione di WordPress, quindi seleziona Rimuovi.
Impostazione di installazioni WordPress
È possibile utilizzare la funzionalità "Migrazione sito web" per migrare siti web di WordPress di tua proprietà ma ospitati altrove in Plesk. Durante la migrazione di un sito web di WordPress, Plesk copia tutti i relativi file e il database nel tuo server. Una volta migrato un sito web, puoi gestirlo utilizzando WordPress Toolkit.
Per migrare un sito web WordPress esistente, accedi a Siti web e domini > WordPress, fai clic su Importa, quindi segui le istruzioni riportate qui.
Gestione delle installazioni WordPress
Per gestire le impostazioni di un'installazione di WordPress, accedi a Siti web e domini > WordPress, quindi fai clic sul nome dell'installazione di WordPress desiderata.
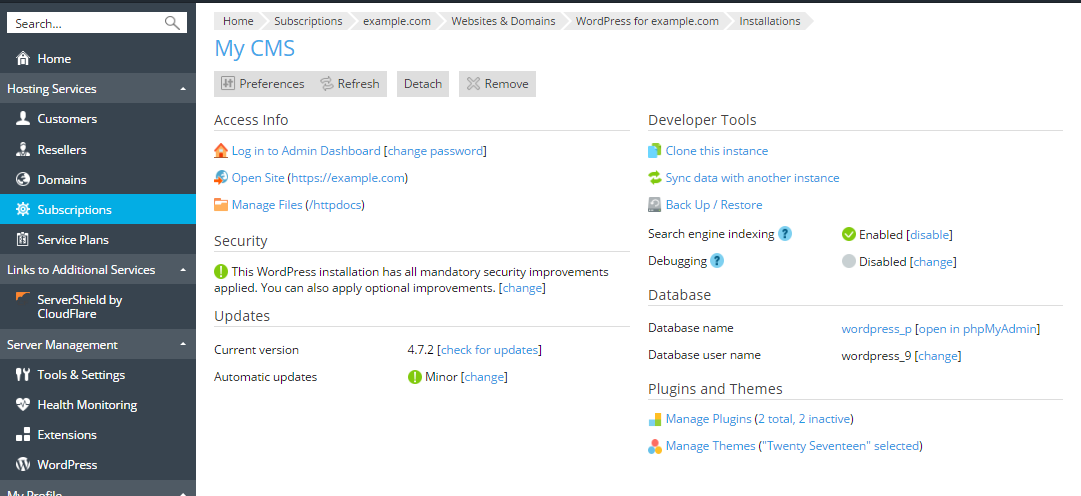
Nella pagina viualizzata è possibile effettuare quanto segue:
- Modificare il nome dell'utente del database, l'indirizzo e-mail dell'amministratore, il nome del sito o la lingua dell'interfaccia per un'installazione di WordPress, facendo clic su Preferenze.
- Accedere a un'installazione di WordPress come amministratore, facendo clic su Accedi a dashboard ammin.
- Modificare le credenziali di accesso dell'amministratore, facendo clic su Modifica password. Nella finestra di dialogo Credenziali di accesso visualizzata, è possibile specificare la password per l'account amministratore dell'installazione di WordPress - che sarà usata per accedere a WordPress da Plesk. Se è stato creato più di un singolo account amministratore per l'installazione di WordPress, seleziona nell’elenco la password che verrà usata per accedere a WordPress. Se non ricordi la password per l'account amministratore, puoi reimpostarla qui.
- Se hai modificato impostazioni direttamente in WordPress, fai clic su Aggiorna per leggere nuovamente i dati di installazione e visualizzare tali modifiche nell'interfaccia utente di WordPress Toolkit.
- Per aprire un sito di WordPress in un browser, fai clic su Apri sito.
- Per gestire i file del sito in File Manager, fai clic su Gestisci file. La cartella in cui WordPress è installato si apre.
Nota: non è consentito gestire file se l'abbonamento viene sospeso.
- Visualizzare lo stato attuale della sicurezza dell'installazione di WordPress nella sezione Sicurezza. Fai clic su modifica per visualizzare e modificare le impostazioni di sicurezza. Per maggiori informazioni, consulta Proteggere WordPress.
- Controllare se sono disponibili aggiornamenti di WordPress e dei temi e plugin installati, nonché impostare aggiornamenti automatici nella sezione Aggiornamenti. Per maggiori informazioni, consulta Aggiornamento delle installazioni WordPress.
- Gestire il database associato all'installazione di WordPress e modificare il nome dell'utente del database nella sezione Database.
- Gestire i plugin e i temi di WordPress. Per maggiori informazioni, consulta Gestione di plugin e Gestione di temi.
- Clonare l'installazione di WordPress (per informazioni dettagliate, consulta Clonazione di un sito WordPress).
- Sincronizzare dati di WordPress con quelli di un'altra installazione (per informazioni dettagliate, consulta Sincronizzazione dei siti di WordPress).
- Eseguire il backup dell'installazione di WordPress facendo clic su Backup / Ripristina. Viene visualizzato Manager di backup.
- Se il tuo sito web non è ancora pronto per la visualizzazione, disattiva l'opzione Indicizzazione motori di ricerca per assicurarti che i motori di ricerca non lo includano nei risultati delle ricerche. Disattivando questa opzione si abilita l'opzione "Scoraggia i motori di ricerca dall'indicizzazione di questo sito" in WordPress, che a sua volta aggiunge le etichette "noindex, nofollow" all'intestazione del tuo sito web e la direttiva
Non consentireal file virtualerobots.txt. - Se stai installando WordPress a fini di prova o sviluppo, abilita l'opzione Debug. Ciò consente di gestire gli strumenti di debug nativi di WordPress nella finestra di dialogo Impostazioni di debug visualizzata. Puoi selezionare le seguenti opzioni di debug:
- WP_DEBUG - abilita la modalità di debug principale in WordPress. Quando questa opzione è selezionata, puoi scegliere le seguenti opzioni:
- WP_DEBUG_LOG - salva tutti gli errori nel file
debug.logall'interno della directorywp-content. - WP_DEBUG_DISPLAY - mostra i messaggi di debug nelle pagine HTML.
- WP_DEBUG_LOG - salva tutti gli errori nel file
- SCRIPT_DEBUG - forza WordPress a utilizzare versioni non-minified di file core CSS e JavaScript. Ciò è utile quando si esegue il test delle modifiche in questi file.
- SAVEQUERIES - salva le query del database in una matrice che può essere visualizzata per un'analisi più agevole. Tieni presente che ciò influisce notevolmente sulle prestazioni del sito, quindi non si consiglia di lasciare abilitata questa opzione se non si sta effettuando il debug.
Maggiori informazioni sulle opzioni di debug sono disponibili qui. Il debug risulta abilitato se almeno un'opzione di debug è selezionata.
- WP_DEBUG - abilita la modalità di debug principale in WordPress. Quando questa opzione è selezionata, puoi scegliere le seguenti opzioni:
Aggiornamento delle installazioni WordPress
È possibile aggiornare le installazioni di WordPress manualmente o automaticamente.
Puoi utilizzare impostazioni di aggiornamento diverse a seconda della situazione. Ad esempio:
- Gestisci un sito web (di produzione) disponibile pubblicamente, che desideri mantenere sicuro, ma ti preoccupa la possibilità che l'applicazione automatica degli aggiornamenti potrebbe comprometterne il funzionamento. In questo caso, puoi configurare WordPress Toolkit in modo da installare automaticamente solo gli aggiornamenti di sicurezza.
- Gestisci una versione (temporanea) non pubblica di un sito WordPress che desideri mantenere aggiornato, per essere sicuro che, se un aggiornamento dovesse compromettere qualcosa, ciò riguarderebbe soltanto l'installazione preliminare, e non il sito web di produzione. In questo caso, puoi configurare WordPress Toolkit in modo da installare tutti gli aggiornamenti automaticamente.
Nota: per garantire la sicurezza del sito, ti consigliamo di mantenere aggiornate le istanze di WordPress attivando gli aggiornamenti automatici.
WordPress Toolkit utilizza WP-CLI per aggiornare le istanze e inviarti notifiche.
Per verificare se sono disponibili aggiornamenti per WordPress e temi e plugin installati:
Vai su Siti Web e Domini > WordPress e fai clic su Controlla aggiornamenti.
Per aggiornare una o più installazioni di WordPress:
Vai su Siti Web e Domini > WordPress, seleziona le caselle di controllo corrispondenti alle installazioni WordPress da aggiornare e fai clic su Aggiorna.
Per impostare aggiornamenti automatici per una o più istanze di WordPress:
Vai su Siti Web e Domini > WordPress, fai clic su Aggiornamenti automatici, seleziona le istanze di WordPress per cui desideri impostare aggiornamenti automatici e fai clic su uno dei pulsanti:
- Disattivato (non consigliato) - non installa aggiornamenti. Questa opzione è la meno sicura delle tre.
- Minore - installa solo gli aggiornamenti minori (secondari) (ad esempio, installa la versione 4.7.1, ma non la 4.8). Questa opzione è selezionata per impostazione predefinita e non dovrebbe compromettere il funzionamento dei plugin.
- Principale e minore - installa tutti gli aggiornamenti (minori e principali) (ad esempio, per installare le versioni 4.7.1 e 4.8). Tieni presente che l'installazione degli aggiornamenti principali può influire sul funzionamento dei plugin di WordPress.
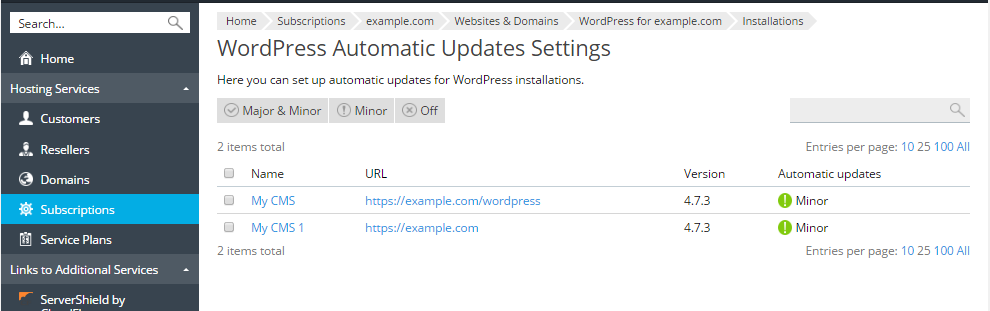
Per modificare le impostazioni di aggiornamento automatico di un'istanza di WordPress specifica:
Vai su Siti Web e Domini > WordPress, fai clic sul nome dell'istanza di WordPress, quindi su modifica accanto ad Aggiornamenti automatici.
![]()
Nella pagina visualizzata, seleziona una delle opzioni:
- Non installare aggiornamenti automaticamente (non consigliato) - non installa aggiornamenti. Questa opzione è la meno sicura delle tre.
- Installa automaticamente solo aggiornamenti minori (secondari) - installa solo gli aggiornamenti minori (secondari) (ad esempio, installa la versione 4.7.1, ma non la 4.8). Questa opzione è selezionata per impostazione predefinita e non dovrebbe compromettere il funzionamento dei plugin.
- Installa automaticamente tutti gli aggiornamenti (minori e principali) - installa tutti gli aggiornamenti (minori e principali) (ad esempio, per installare le versioni 4.7.1 e 4.8). Tieni presente che l'installazione degli aggiornamenti principali può influire sul funzionamento dei plugin di WordPress.
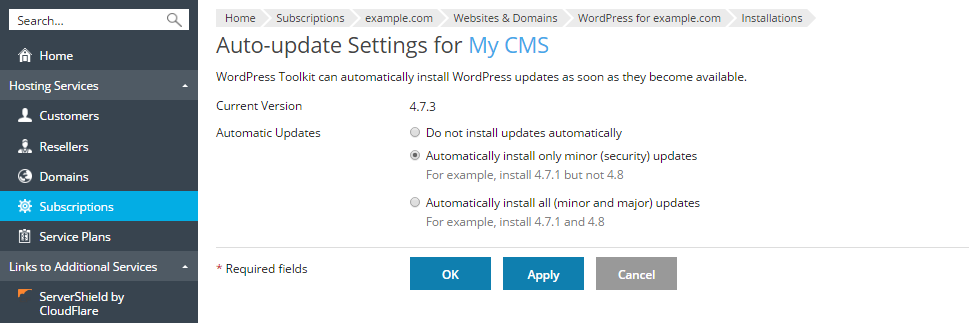
Impostazioni di aggiornamento automatico dopo l'aggiornamento di WordPress Toolkit
Quando si aggiorna l'estensione WordPress Toolkit alla versione 2.0 da una versione precedente, il valore dell'opzione Aggiornamenti automatici dipende da due fattori:
- Il valore configurato in precedenza dell'opzione corrispondente in WordPress Toolkit.
- Il valore della costante di WordPress
WP_AUTO_UPDATE_COREdefinito nel filewp-config.php(ulteriori informazioni sono disponibili qui). La tabella riportata di seguito descrive questa dipendenza.
WP_AUTO_UPDATE_CORE prima dell'aggiornamento |
Opzione Aggiornamenti automatici in WordPress Toolkit prima dell'aggiornamento |
Opzione Aggiornamenti automatici in WordPress Toolkit dopo l'aggiornamento |
|---|---|---|
Nessuno |
Disattivato |
Minore |
Nessuno |
Attivato |
Principale e minore |
Minore |
Disattivato |
Minore |
Vero |
Disattivato |
Principale e minore |
Falso |
Disattivato |
Nessuno |
Vero, Minore, Falso |
Attivato |
Principale e minore |
Importante: NON modificare manualmente il valore della costante WP_AUTO_UPDATE_CORE poiché non verrà sincronizzato con le impostazioni di WordPress Toolkit corrispondenti.
Gestione di plugin
Un plugin di WordPress è un tipo di software di terze parti che aggiunge nuove funzionalità a WordPress. Con WordPress Toolkit, puoi installare e gestire plugin.
Installazione di plugin
In WordPress Toolkit è possibile installare plugin in una o più istanze di WordPress. È possibile:
- Cercare e installare plugin disponibili nell’archivio di plugin di wordpress.org.
- Installare plugin caricati dall’amministratore di Plesk.
- Caricare plugin personalizzati - il che è utile se non trovi un plugin adatto nell’archivio di wordpress.org o se desideri installare un tuo plugin.
Per installare uno o più plugin:
- Accedi a Siti web e domini > WordPress > scheda “Plugin” e fai clic su Installa.
- Esegui una ricerca di plugin, quindi seleziona i plugin che desideri installare.
Nota: se selezioni uno o più plugin, quindi esegui una nuova ricerca senza installare i plugin selezionati, la selezione viene reimpostata.
- In modo predefinito, i plugin appena installati sono immediatamente attivati. Per evitarlo, è sufficiente deselezionare la casella di controllo Attiva dopo l'installazione.
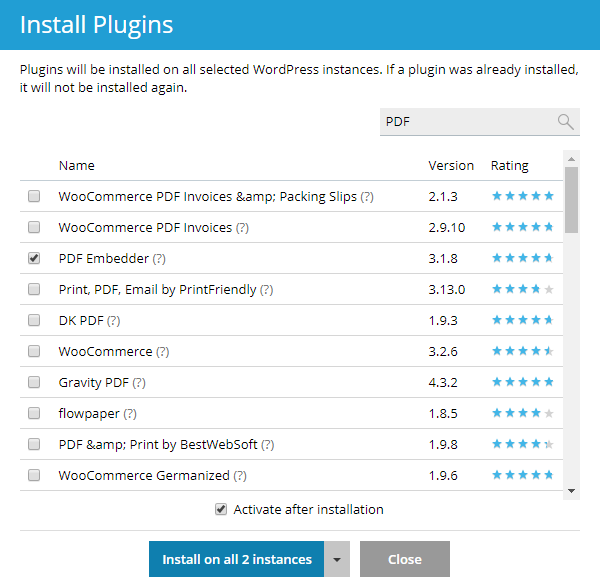
- Puoi installare plugin in:
- Tutte le istanze di WordPress che appartengono all’abbonamento attualmente selezionato. A tale scopo, fai clic su Installa in tutte le … istanze.
- Un’istanza di WordPress specifica. A tale scopo, fai clic sulla freccia
 , quindi su Seleziona istanze, seleziona le istanze in cui desideri installare il plugin e infine fai clic su Installa plugin.
, quindi su Seleziona istanze, seleziona le istanze in cui desideri installare il plugin e infine fai clic su Installa plugin. 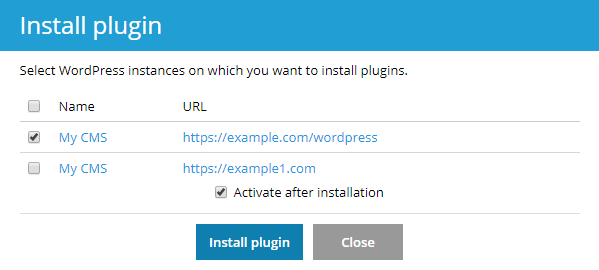
Per installare plugin caricati dall’amministratore di Plesk:
- Accedi a Siti web e domini > WordPress > scheda “Plugin” .
- Fai clic su Installa accanto a un plugin contrassegnato con l’icona
 . Se tali icone non sono visibili, significa che l’amministratore di Plesk non ha caricato plugin.
. Se tali icone non sono visibili, significa che l’amministratore di Plesk non ha caricato plugin. 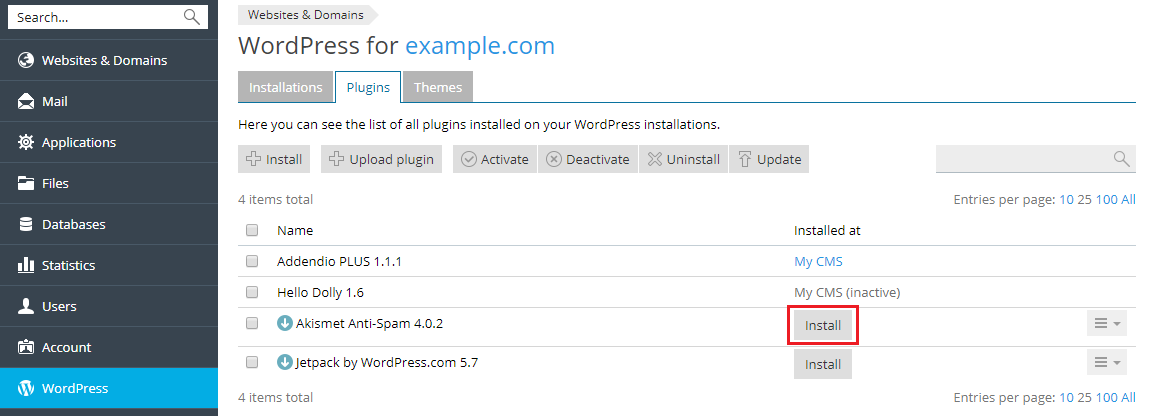
- Seleziona le istanze di WordPress nelle quali desideri installare il plugin.
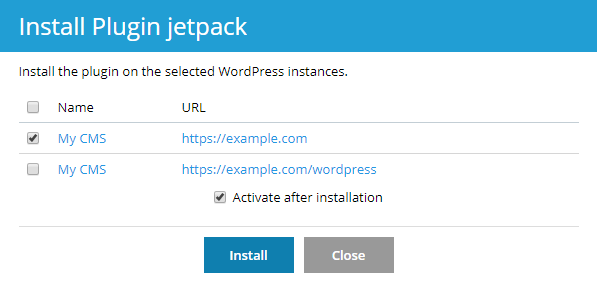
- Per impostazione predefinita, i plugin appena caricati non sono attivi. Per attivare un tema appena caricato è sufficiente selezionare la casella di controllo “Attiva dopo l'installazione”.
- Fai clic su Installa.
Per caricare un plugin:
- Accedi a Siti web e domini > WordPress > scheda “Plugin” e fai clic su Carica plugin.
- Fai clic su Scegli file e sfoglia fino alla posizione del file ZIP contenente il plugin da caricare.
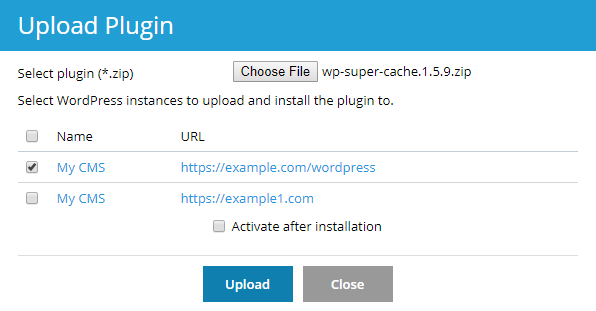
- Seleziona le istanze di WordPress nelle quali desideri installare il plugin.
- Per impostazione predefinita, i plugin appena caricati non sono attivi. Per attivare un tema appena caricato è sufficiente selezionare la casella di controllo “Attiva dopo l'installazione”.
- Fai clic su Carica.
Rimozione di plugin
È possibile rimuovere plugin da un’istanza specifica o contemporaneamente da tutte le istanze appartenenti a un abbonamento.
Per rimuovere plugin da un’istanza specifica:
- Vai a Siti web e domini > WordPress.
- In “Plugin”, fai clic su … totale in riferimento all’istanza dalla quale desideri rimuovere plugin.
- Fai clic sull’icona
 accanto al plugin da rimuovere. Puoi rimuovere sia plugin attivi che inattivi.
accanto al plugin da rimuovere. Puoi rimuovere sia plugin attivi che inattivi.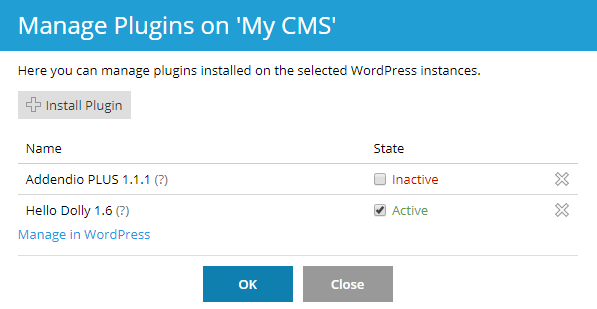
- Fai clic su Sì.
- Ripeti i passaggi 2-4 finché non desideri più rimuovere plugin dall’istanza, quindi fai clic su OK.
Per rimuovere plugin da tutte le istanze appartenenti a un abbonamento:
- Seleziona l’abbonamento desiderato.
- Accedi a Siti web e domini > WordPress > scheda “Plugin” .
- Seleziona i plugin che desideri rimuovere, fai clic su Disinstalla, quindi su Sì.
Attivare e disattivare plugin
È possibile attivare o disattivare plugin installati in un’istanza specifica o contemporaneamente in tutte le istanze appartenenti a un abbonamento.
Per attivare o disattivare plugin per un’istanza particolare:
- Vai a Siti web e domini > WordPress.
- In “Plugin”, fai clic su … totale in riferimento a un’istanza per la quale desideri attivare o disattivare plugin.
- Per attivare un plugin, seleziona il plugin desiderato. Per disattivare un plugin, deselezionalo.
- Dopo aver attivato o disattivato tutti i plugin desiderati, fai clic su OK.
Per attivare o disattivare plugin per tutte le istanze dell’abbonamento:
- Seleziona l’abbonamento desiderato.
- Accedi a Siti web e domini > WordPress > scheda “Plugin” .
- Seleziona il plugin da attivare o disattivare.
- Fai clic su Attiva o Disattiva.
Aggiornamento di plugin
WordPress Toolkit ti informa se è disponibile una nuova versione di un plugin e ti suggerisce di aggiornarlo.
Per aggiornare un plugin:
- Accedi a Siti web e domini > WordPress > scheda “Plugin” .
- Fai clic su Aggiorna alla versione… accanto al plugin da aggiornare. Per maggiori informazioni sull’aggiornamento, fai clic su Visualizza dettagli. Verrai condotto alla pagina del plugin su wordpress.org.
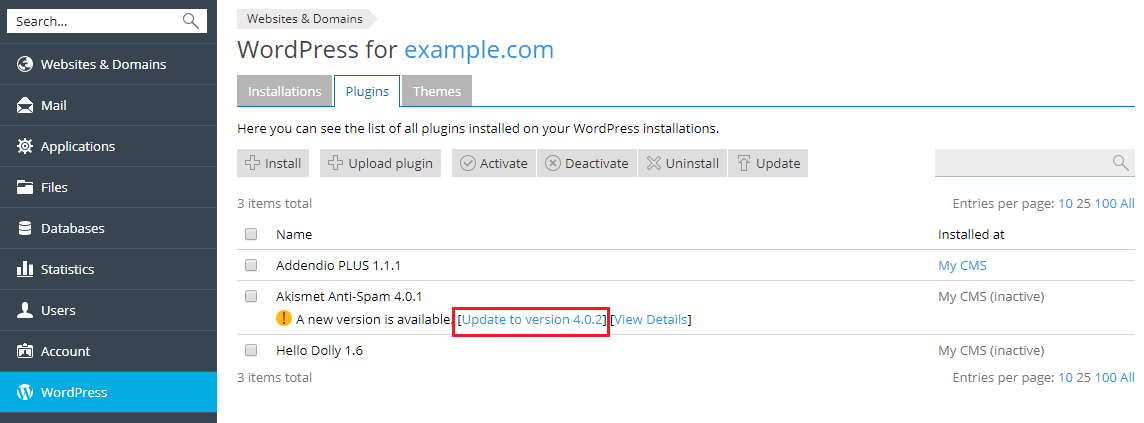
- Fai clic su Sì.
Gestione di temi
Un tema di WordPress definisce l’intero design del tuo sito web, inclusi colori, tipi di caratteri e layout. Selezionando un tema diverso, puoi modificare l’aspetto del sito web senza cambiarne i contenuti. Grazie a WordPress Toolkit, puoi installare e gestire temi.
Installazione di temi
In WordPress Toolkit è possibile installare temi in una o più istanze di WordPress.
Puoi cercare e installare temi disponibili nell’archivio di temi di wordpress.org. Inoltre puoi caricare temi personalizzati, il che è utile se:
- Non riesci a trovare un tema appropriato nell’archivio di wordpress.org.
- Desideri installare un tuo tema.
Tieni presente che tutti i temi che caricherai diventeranno disponibili per l’installazione da parte dei clienti.
Per installare uno o più temi:
- Accedi a Siti web e domini > WordPress > scheda “Temi” e fai clic su Installa.
- Esegui una ricerca di temi, quindi seleziona quelli che desideri installare.
Nota: se selezioni uno o più temi, quindi esegui una nuova ricerca senza installare i temi selezionati, la selezione viene reimpostata.
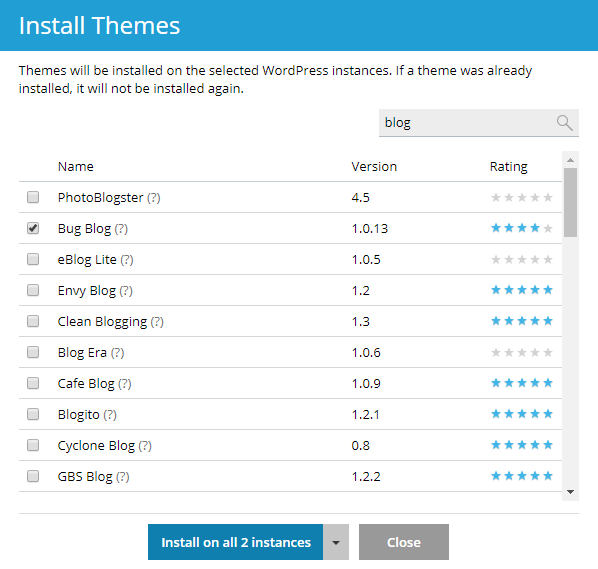
- Puoi installare temi in:
- Tutte le istanze di WordPress ospitate sul server. A tale scopo, fai clic su Installa in tutte le … istanze.
- Un’istanza di WordPress specifica. A tale scopo, fai clic sulla freccia
 , quindi su Seleziona istanze, seleziona le istanze in cui desideri installare i temi e infine fai clic su Installa tema.
, quindi su Seleziona istanze, seleziona le istanze in cui desideri installare i temi e infine fai clic su Installa tema. 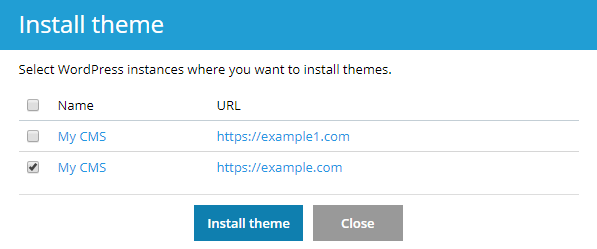
Per caricare un tema:
- Accedi a Siti web e domini > WordPress > scheda “Temi” e fai clic su Carica tema.
- Fai clic su Scegli file e sfoglia fino alla posizione del file ZIP contenente il tema da caricare.
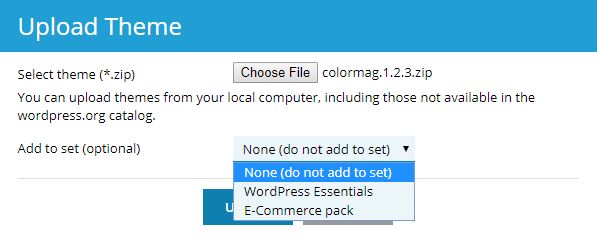
- Puoi aggiungere il tema caricato a un set. A tale scopo, seleziona il set nell’elenco a discesa. Se non desideri aggiungere a un set il tema caricato, mantieni l’opzione “Nessuno”. Per maggiori informazioni sui set, consulta Gestione di set.
A questo punto, il tema caricato è diventato disponibile per l’installazione da parte dei clienti. Inoltre puoi installare il tema caricato nelle tue istanze di WordPress.
Per installare un tema caricato
- Accedi a Siti web e domini > WordPress > scheda “Temi” .
- Fai clic su Installa accanto a un tema che hai caricato.
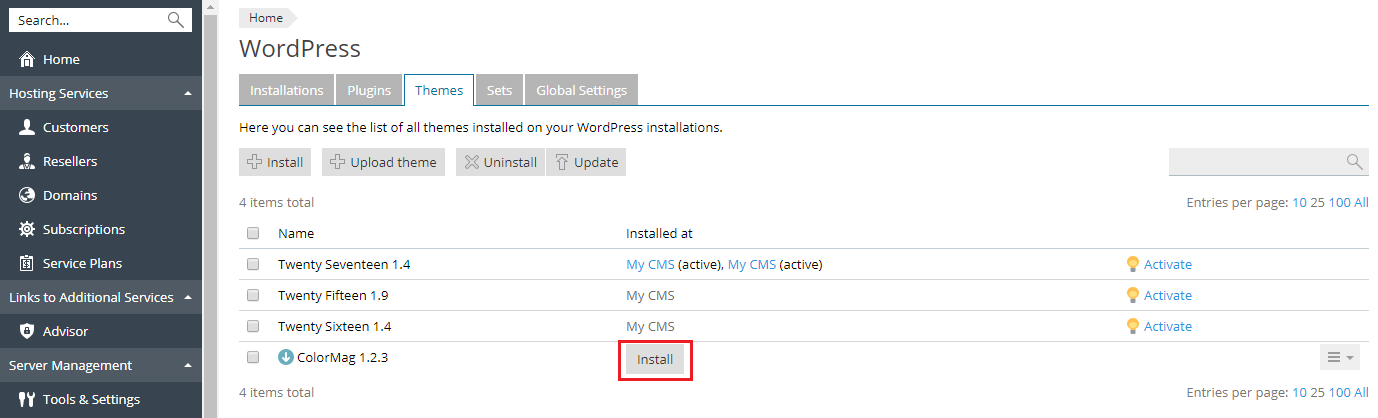
- Seleziona le istanze di WordPress nelle quali desideri installare il tema caricato.
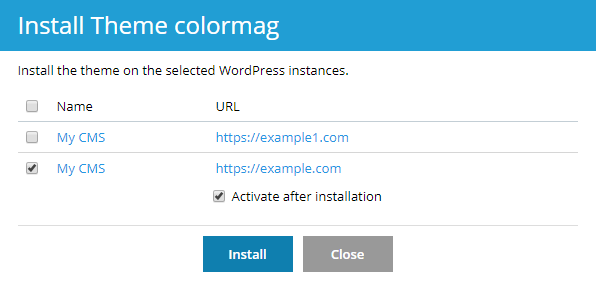
- Per impostazione predefinita, i temi appena caricati non sono attivi. Per attivare un tema appena caricato è sufficiente selezionare la casella di controllo “Attiva dopo l'installazione”.
- Fai clic su Installa.
Attivazione di un tema
È possibile attivare un tema installato in un’istanza specifica o contemporaneamente in tutte le istanze ospitate sul server. Per un’istanza di WordPress può essere attivo solo un tema alla volta.
Per attivare un tema per un’istanza particolare:
- Vai a Siti web e domini > WordPress.
- In “Temi”, fai clic sul nome del tema corrispondente a un’istanza per la quale desideri attivare un tema diverso. Nell’esempio seguente, fai clic sul tema ColorMag, che attualmente è attivo.
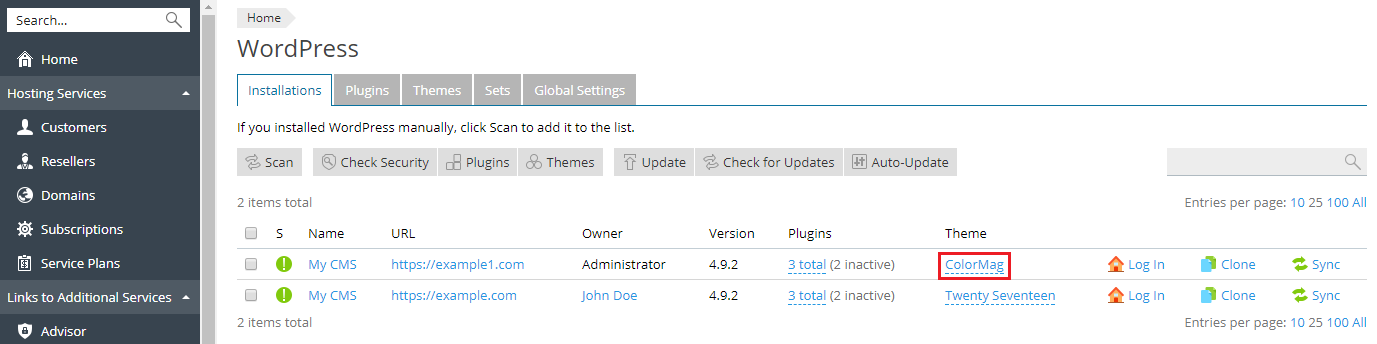
- Seleziona un tema da attivare e fai clic su OK.
Per attivare un tema per tutte le istanze ospitate sul server:
- Accedi a Siti web e domini > WordPress > scheda “Temi” .
- Fai clic su Attiva accanto al tema che desideri attivare.
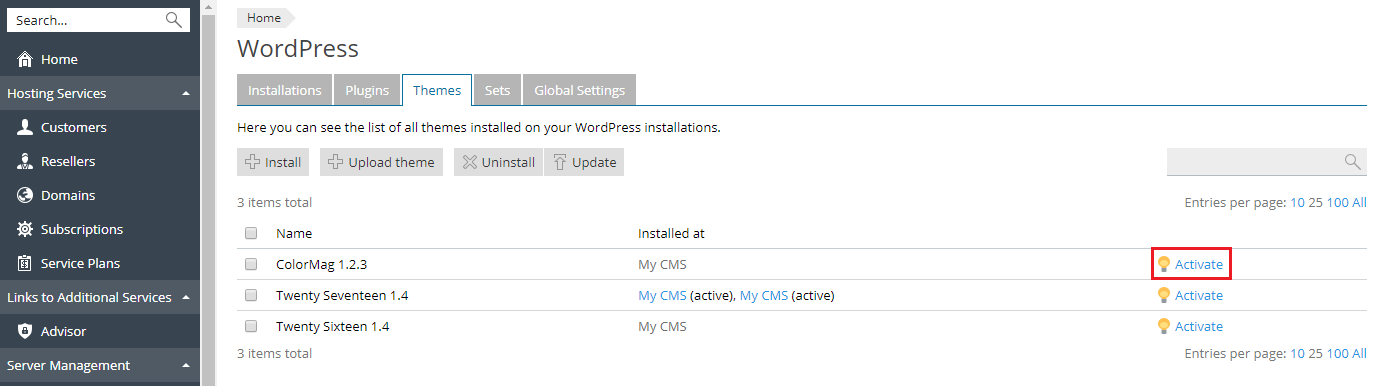
Rimozione di temi
È possibile rimuovere temi da un’istanza specifica o da tutte le istanze ospitate sul server. Tieni presente che non si può rimuovere un tema attivo. Prima di rimuovere un tema attivo al momento, occorre attivare un altro tema.
Per rimuovere temi da un’istanza specifica:
- Vai a Siti web e domini > WordPress.
- In “Temi”, fai clic sul nome del tema corrispondente a un’istanza dalla quale desideri rimuovere temi. Nell’esempio seguente, il nome del tema è ColorMag.
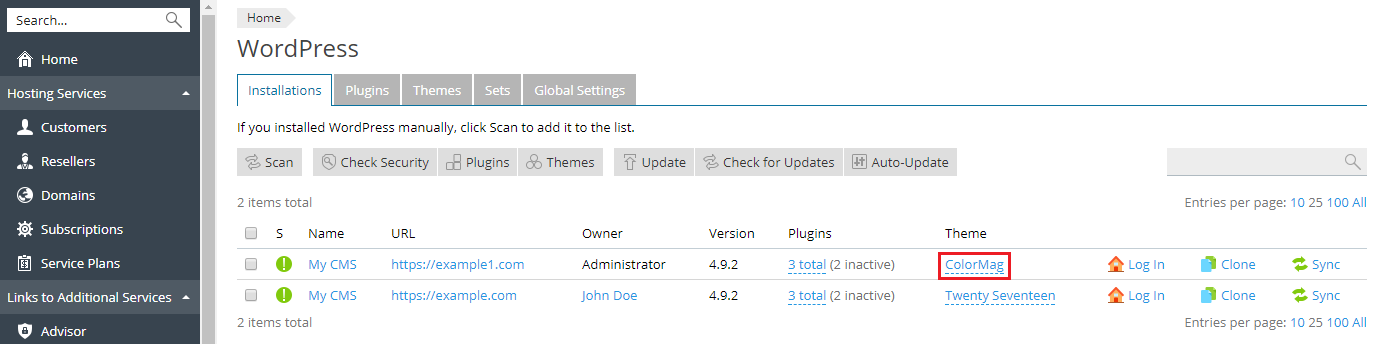
- Fai clic sull’icona
 accanto al tema da rimuovere.
accanto al tema da rimuovere. 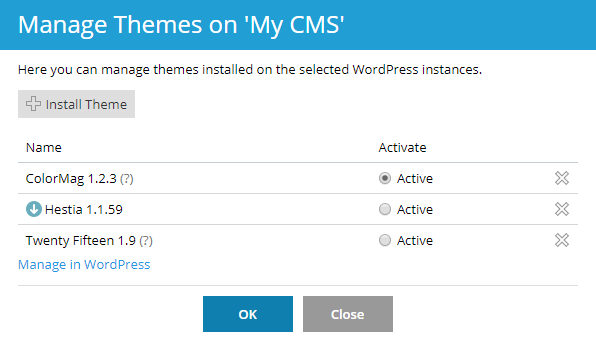
- Fai clic su Sì.
- Ripeti i passaggi 2-4 finché non desideri rimuovere altri temi dall’istanza, quindi fai clic su OK.
Per rimuovere temi da tutte le istanze ospitate sul server:
- Accedi a Siti web e domini > WordPress > scheda “Temi” .
- Seleziona i temi che desideri rimuovere, fai clic su Disinstalla, quindi su Sì.
Aggiornamento dei temi
Per aggiornare un tema:
- Accedi a Siti web e domini > WordPress > scheda “Temi” .
- Seleziona i temi che desideri aggiornare e fai clic su Aggiorna.
Proteggere WordPress
È possibile visualizzare lo stato di sicurezza dell'installazione di WordPress e modificare le impostazioni di sicurezza.
Lo stato di sicurezza di un'installazione di WordPress viene visualizzato nella colonna S in Siti web e domini > WordPress.
Per verificare e proteggere le installazioni di WordPress:
- Vai su Siti web e domini > WordPress.
- Esegui una di queste azioni:
- Per verificare la sicurezza di tutte le installazioni WordPress, fai clic su Verifica sicurezza.
- Per proteggere un'unica installazione WordPress, fai clic sull'icona nella colonna S vicino al nome dell'installazione WordPress desiderata.
- Per proteggere due o più installazioni WordPress, seleziona le caselle di controllo per le installazioni WordPress corrispondenti e fai clic su Verifica sicurezza.
- Seleziona le caselle di controllo corrispondenti ai miglioramenti di sicurezza che desideri applicare e quindi scegli Proteggi.
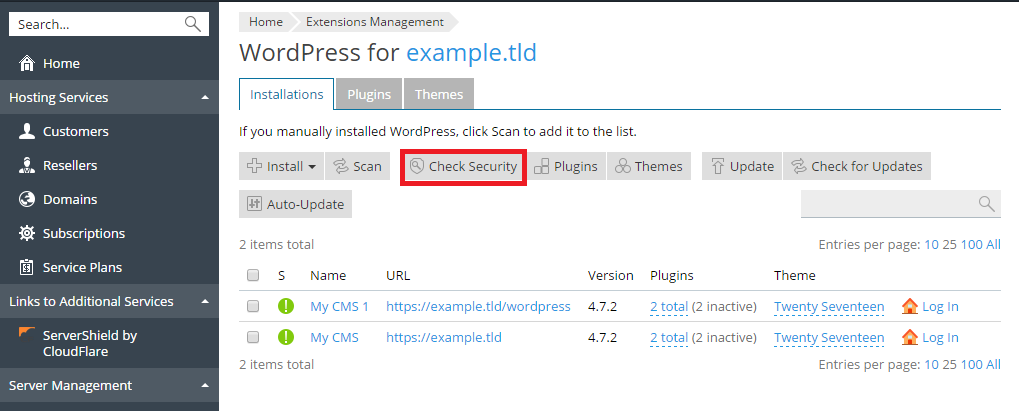
Attenzione: Tieni presente che non tutti i miglioramenti di sicurezza possono essere ripristinati. Si consiglia di eseguire il backup dell'abbonamento corrispondente prima di proteggere le installazioni di WordPress.
Un elenco completo di miglioramenti di sicurezza di WordPress
- La cartella wp-content. La directory
wp-contentpuò contenere file PHP non sicuri che possono essere usati per danneggiare il sito. Dopo l'installazione di WordPress, i file PHP può essere eseguito dalla directorywp-content. Il controllo di sicurezza verifica che l'esecuzione dei file PHP nella directorywp-contentsia proibita. Tieni presente che le direttive personalizzate nei file.htaccessoweb.configpotrebbero sovrascrivere questa misura di sicurezza. Inoltre, è bene notare che alcuni dei plugin che si utilizzano potrebbero non funzionare dopo aver protetto la cartella wp-content. - La cartella wp-includes. La directory
wp-includespuò contenere file PHP non sicuri che possono essere usati per danneggiare il sito. Dopo l'installazione di WordPress, i file PHP possono essere eseguiti dalla directorywp-includes. Il controllo di sicurezza verifica che l'esecuzione dei file PHP nella directorywp-includessia proibita. Tieni presente che le direttive personalizzate nei file.htaccessoweb.configpotrebbero sovrascrivere questa misura di sicurezza. Inoltre, è bene notare che alcuni dei plugin utilizzati potrebbero non funzionare dopo aver protetto la cartella wp-includes. - Il file di configurazione. Il file
wp-config.phpcontiene le credenziali per l'accesso al database e altre informazioni riservate. Dopo l'installazione di WordPress, il filewp-config.phppuò essere eseguito. Se, per qualche motivo, viene disattivata l'elaborazione dei file PHP dal server web, gli hacker saranno in grado di accedere al contenuto del filewp-config.php. Il controllo di sicurezza verifica che l'accesso non autorizzato al filewp-config.phpsia bloccato. Tieni presente che le direttive personalizzate nei file.htaccessoweb.configpotrebbero sovrascrivere questa misura di sicurezza. - Permessi esplorazione directory. Se l'esplorazione di directory è attivata, gli hacker possono ottenere l'informazione sul tuo sito (quali plugin sono stati utilizzati eccetera). In modo predefinito, l'esplorazione di directory è disattivata in Plesk. Il controllo di sicurezza verifica che l'esplorazione di directory sull'installazione di WordPress sia disattivata.
Prefisso database. Le tabelle del database WordPress hanno gli stessi nomi in tutte le installazioni di WordPress. Quando viene usato il prefisso del nome delle tabelle dei database standardwp_, l'intera struttura del database WordPress smettere di essere segreta, per cui chiunque può ottenere i relativi dati. Il controllo di sicurezza cambia il prefisso dei nomi delle tabelle dei database in qualcosa diverso dawp_. La modalità di manutenzione è attivata, tutti i plugin sono disattivati, il prefisso è modificato nel file di configurazione, il prefisso è modificato nel database, i plugin sono riattivati, la struttura del permalink è aggiornata e poi la modalità di manutenzione è disattivata.Chiavi di sicurezza. WordPress utilizza le chiavi di sicurezza (AUTH_KEY,SECURE_AUTH_KEY,LOGGED_IN_KEYeNONCE_KEY) per crittografare le informazioni memorizzati nei cookie dell'utente. Un'ottima chiave di sicurezza deve essere lunga (almeno 60 caratteri) e deve contenere caratteri casuali e complicati. Questo controllo di sicurezza verifica che le chiavi di sicurezza siano configurate e che contengano almeno caratteri alfanumerici e numerici.Permessi per file e directory. Se i permessi per i file e le directory non soddisfano le norme di sicurezza, tali file possono essere usati per danneggiare il tuo sito. Dopo l'installazione di WordPress, i file e le directory possono avere diversi permessi. Il controllo di sicurezza verifica che i permessi per il filewp-configsiano impostati a600, per altri file a644e per le directory a755.Nome utente dell'amministratore. Quando viene installata una copia di WordPress, esiste, in modo predefinito, un utente con privilegi amministrativi e il nome utenteadmin. Siccome il nome utente di un utente non può essere modificato in WordPress, basta solo indovinare la password per accedere al sistema come l'amministratore. Il controllo di sicurezza verifica che non ci sia un utente con privilegi amministrativi e il nome utenteadmin.Informazione della versione. Esistono vulnerabilità di sicurezza conosciute per ogni versione di WordPress. Per questo motivo, la visualizzazione della versione dell'installazione di WordPress utilizzata rende più semplice l'obiettivo agli hacker. La versione di un'installazione di WordPress può essere vista nei metadati delle pagine e i filereadme.html. Il controllo di sicurezza verifica che tutti i filereadme.htmlsiano vuoti e che ogni tema abbia un filefunctions.php, che contenga la linea: remove_action(\'wp_head\', \'wp_generator\');.
Clonazione di un sito WordPress
Clonare un sito WordPress significa creare una copia completa del sito web, con tutti i file, il database e le impostazioni corrispondenti.
Può essere opportuno clonare un sito di WordPress in una delle seguenti situazioni:
- Gestisci una versione (temporanea) non pubblica di un sito WordPress in un dominio o sottodominio separato e desideri pubblicarla in un dominio di produzione per renderla accessibile a tutti.
- Disponi di un sito WordPress disponibile pubblicamente (produzione) e desideri crearne una copia non pubblica (temporanea), a cui apportare modifiche senza influire sul sito di produzione.
- Desideri creare una copia "master" di un sito WordPress con impostazioni, plugin e tema preconfigurati, quindi clonarla per iniziare un nuovo progetto di sviluppo per un cliente.
- Desideri creare più copie di un sito WordPress e apportare modifiche diverse a ciascuna (ad esempio, per mostrarle a un cliente in modo che possa scegliere quella che preferisce).
Clonare un sito WordPress:
- Accedi a Siti web e domini e fai clic su WordPress nel menu a destra.
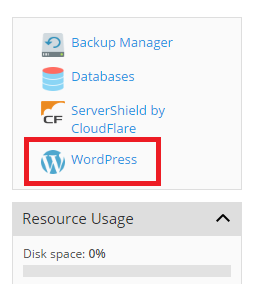
- Fai clic sul pulsante Clona accanto al nome dell'installazione di WordPress da clonare.
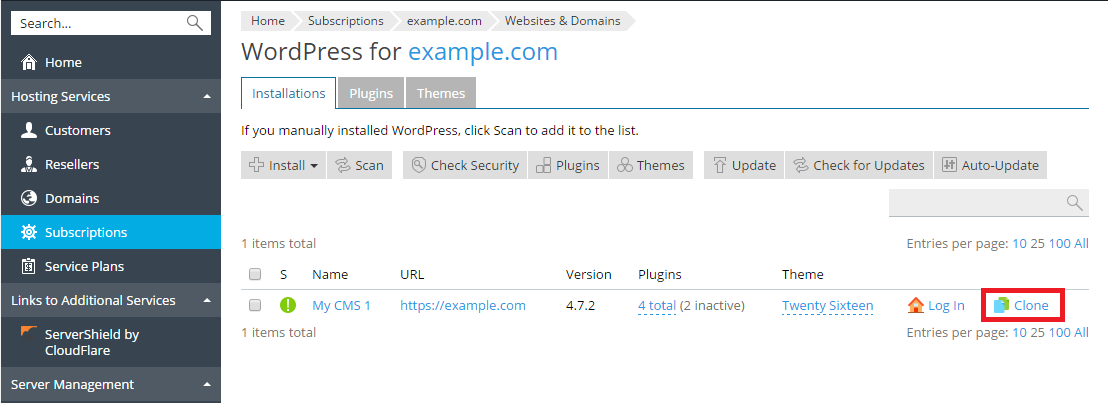
- Fai clic su nuovo sottodominio per selezionare la destinazione dove deve essere clonato il sito WordPress.
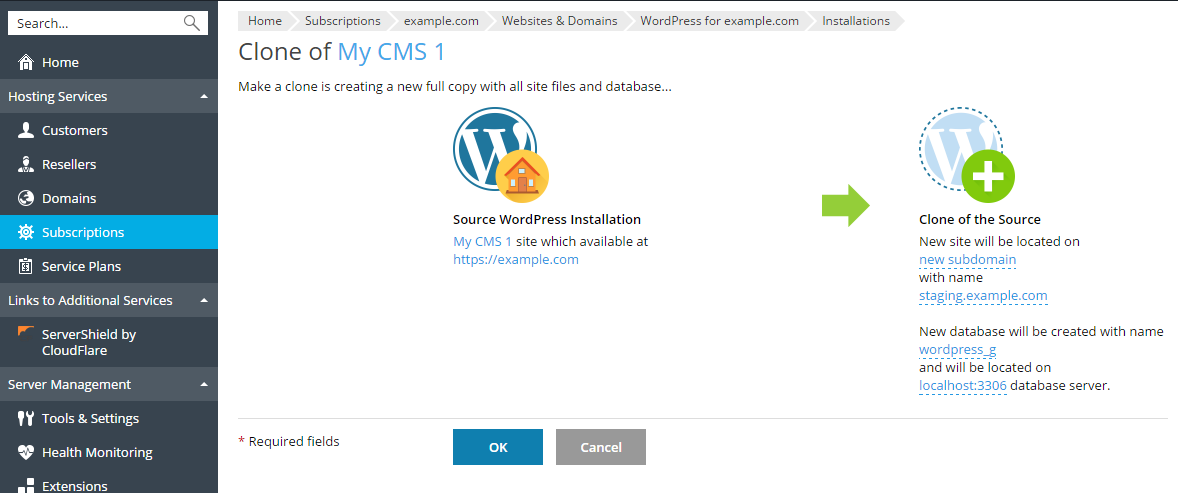
Seleziona una delle opzioni disponibili:
- “Nuovo sottodominio” - WordPress Toolkit suggerisce di creare un nuovo sottodominio con il prefisso predefinito per la versione temporanea. Puoi utilizzare tale prefisso o digitare il prefisso di sottodominio che desideri.
Nota: puoi modificare il prefisso di sottodominio predefinito. A tale scopo, vai a WordPress, accedi alla scheda "Impostazioni globali”, specifica il prefisso desiderato nel campo “Prefisso di sottodominio predefinito per la clonazione”, quindi fai clic su OK.
- “Dominio o sottodominio esistente” - utilizza un dominio o sottodominio esistente nello stesso o in un altro abbonamento. Seleziona nell'elenco il dominio o sottodominio desiderato.
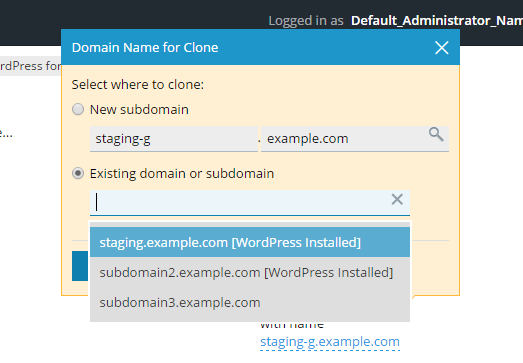
Nota: assicurati che il dominio o il sottodominio selezionato come destinazione non venga utilizzato da un sito web esistente. Durante la clonazione, i dati del sito web esistenti nella destinazione possono essere sovrascritti e andare definitivamente perduti.
- “Nuovo sottodominio” - WordPress Toolkit suggerisce di creare un nuovo sottodominio con il prefisso predefinito per la versione temporanea. Puoi utilizzare tale prefisso o digitare il prefisso di sottodominio che desideri.
- Durante la clonazione, per l'installazione di WordPress da creare viene generato un database. Fai clic sul nome del database generato automaticamente (ad esempio, wordpress_9) per modificarlo. Se in Plesk sono registrati più server MySQL, puoi selezionare quello che ospiterà il database.
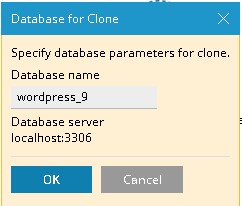
- Quando sei soddisfatto della destinazione e del nome del database selezionati, fai clic su OK.
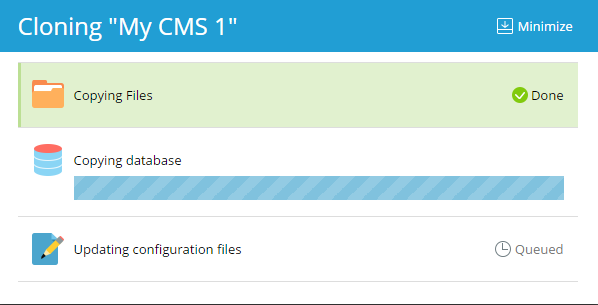
Al termine della clonazione, il nuovo clone verrà visualizzato nella lista delle installazioni di WordPress.