WordPress 工具包
WordPress 工具包是能夠讓您輕鬆安裝、配置和管理 WordPress的單個管理介面。只有在Plesk 中安裝了WordPress 工具包擴展才可以使用該工具包。
注意:WordPress Toolkit 可安裝、配置和管理 WordPress 3.7 或更新版本。
注意:WordPress工具包擴展是商業擴展。該擴展默認包含在Web Pro和Web Host Plesk版本中,但在Web Admin版本中是付費擴展。
安裝 WordPress
要安裝一個新的 WordPress 實例,請轉到 網站與域名 > WordPress 並按一下 安裝。下面是可用的安裝選項:
- 若要快速安裝,請點按 安裝(快速)。將會安裝 WordPress 最新版,而使用默認的設定。
- 如果您想要更改默認的安裝設定,請點按 安裝 (自訂)。該選項可以讓您設定管理員用戶,選擇所需的 WordPress版本,指定資料庫名稱,選擇自動更新設定,等等。您還可以給您的 WordPress 實例添加單組 WordPress 外掛程式和主題。添加後,包括在該組裡的外掛程式和主題將自動與 WordPress 一起安裝。若要查看組裡的一系列外掛程式和主題,請點按 查看組內容。
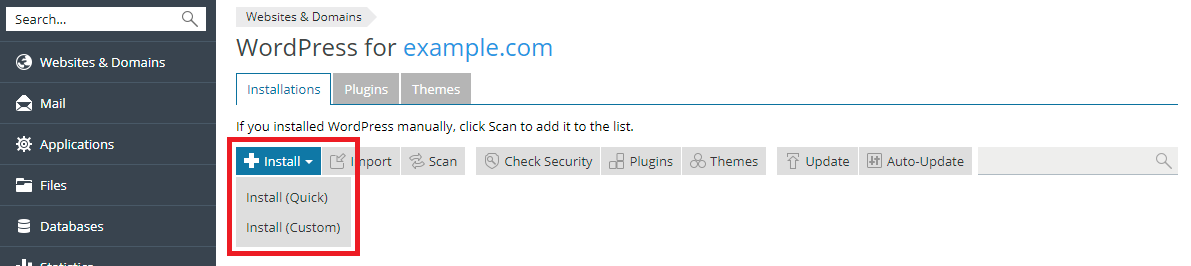
注意:通過WordPress工具包安裝WordPress需從wordpress.org 網站實現。
WordPress 網站的的安裝路徑預設有https 首碼。
若要查看附加到 WordPress 工具包的所有安裝實例,請進入 網站與域名 > WordPress。
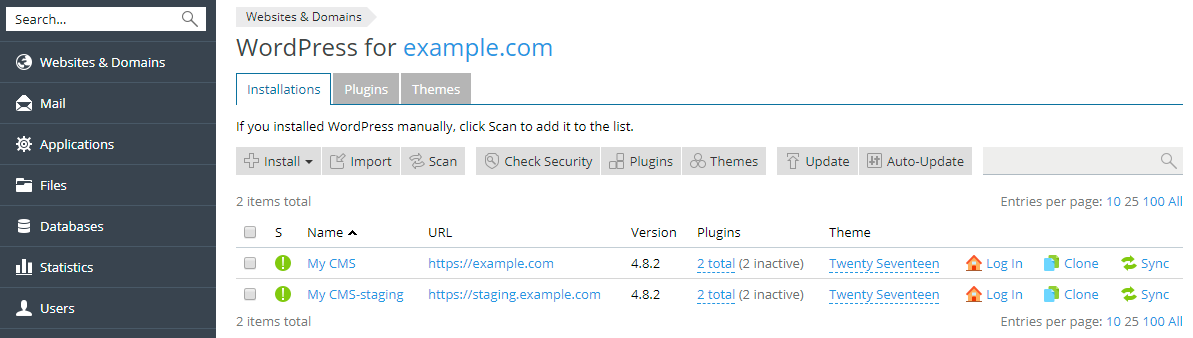
添加現有的WordPress 安裝實例到WordPress 工具包
所有通過 WordPress 工具包或通過 應用程式 頁面添加的 WordPress 安裝實例都將自動出現在 WordPress 工具包中;而手動安裝的需要附加到 WordPress 工具包中。如果您從 Plesk 早期版本升級,且已使用 WordPress,我們建議您將現有的 WordPress 安裝實例附加到 WordPress 工具包。要附加 WordPress 安裝實例到 WordPress 工具包,請轉到 網站與域名 > WordPress 並按一下 掃描。注意如果您在掃描之後手動安裝新的 WordPress 副本,這些 WordPress 安裝實例將無法附加到 WordPress 工具包。
若要從 WordPress 工具包解除附加 WordPress 安裝實例,可轉到 網站與域名 > WordPress > 按一下 WordPress 安裝實例名稱,然後按一下 解除附加 按鈕。請注意,您為 WordPress 安裝實例執行新的掃描後,分離的 WordPress 安裝實例將會重新附加到 WordPress 工具包。
不管以何種方式安裝都可以徹底地移除任何安裝實例:使用WordPress 工具包,通過應用頁面,或手動安裝。若要從 WordPress 工具包移除 WordPress 安裝實例,可轉到 網站與域名 > WordPress > 按一下 WordPress 安裝實例名稱,然後按一下 移除 按鈕。
導入WordPress安裝實例
您可以使用 "Web Site Migration" 功能遷移屬於您的但是未託管的 WordPress 網站到Plesk。當您遷移WordPress 網站時,Plesk 會複製其所有的檔和資料庫到您的伺服器。一旦遷移成功,就可以使用WordPress 工具包對其進行管理。
若要遷移現有的WordPress 網站,請進入 網站與域名 > WordPress,點按 導入,然後根據 此處 的說明操作。
管理 WordPress 安裝實例
若要管理 WordPress 安裝實例的設定,可轉到 網站與域名 > WordPress 點按 WordPress 安裝實例的名稱。
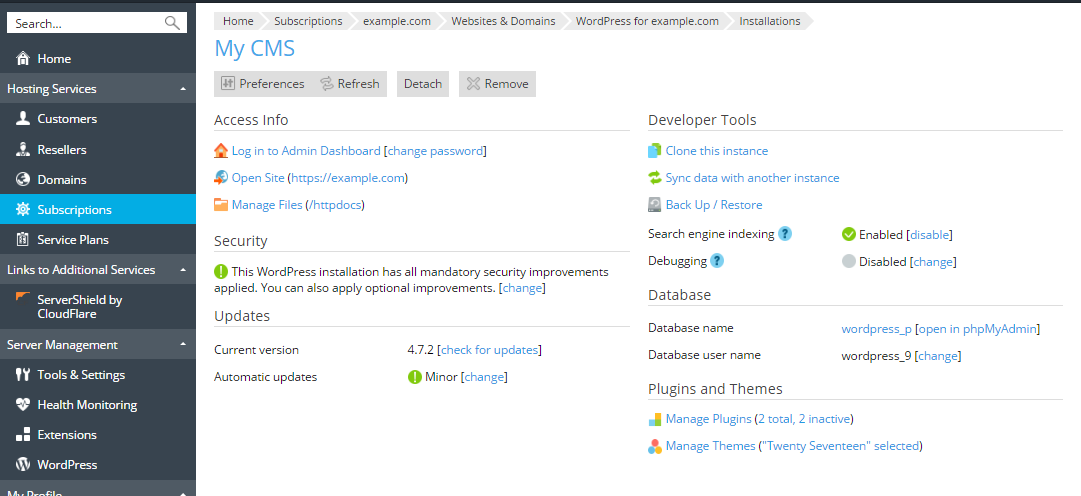
在打開的頁面上,您可以執行以下操作:
- 通過 偏好設定 更改資料庫用戶名稱、管理員的電子郵件、網站名稱、或WordPress 安裝實例的介面語言。
- 點按 登入到 Admin Dashboard 以管理員的身份登入到 WordPress 安裝實例。
- 點按 更改密碼 更改管理員的存取驗證憑據。在打開的 存取驗證憑據 對話方塊,您可以為 WordPress 安裝實例的管理員帳戶指定密碼 - 將會用於從 Plesk 登入 WordPress。如果為 WordPress 安裝實例創建了多個管理員帳戶,請從列表中選擇將用於登入 WordPress 的管理員帳戶。如果您不記得管理員帳戶的密碼,您可以在此處進行重設。
- 如果您直接在WordPress中更改了任何設定,可點按 刷新 重新讀取安裝實例資料並在 WordPress 工具包使用者介面顯示這些更改。
- 若要在瀏覽器中打開WordPress 網站請點按打開網站。
- 若要在檔案管理員中管理網站文件,請點按 管理文件。將會打開安裝WordPress 的資料夾。
注意:如果訂閱被掛起則無法管理文件。
- 可在 安全性 部分查看 WordPress 安裝實例當前的安全狀態。點按更改可查看和編輯安全設定。更多資訊請參閱 保護WordPress的安全。
- 可在 更新 部分查看WordPress和已安裝的主題和外掛程式有沒有更新,並可設定自動更新。更多資訊請參閱 更新WordPress安裝實例。
- 可在 資料庫 部分管理與WordPress安裝實例相關聯的資料庫並更改資料庫用戶名稱
- 管理WordPress 外掛程式和主題。更多資訊請參閱 管理外掛程式 和管理主題。
- 克隆 WordPress 安裝實例(詳情請參閱 克隆WordPress 網站)。
- 同步該 WordPress 與其它安裝實例的資料(詳情請參閱 同步WordPress 網站)。
- 點按 備份/恢復 可備份 WordPress 安裝實例。將會打開備份管理員。
- 如果您的網站還未準備好用於公開瀏覽,請停用 搜尋引擎索引 選項,以確保搜尋引擎不會在搜尋結果中顯示您的網站。停用該選項會在 WordPress中啟用 "阻止搜尋引擎索引該網站" 選項,反之,會將 "noindex, nofollow" 標籤添加到您的網站標頭,以及將
Disallow指令添加到虛擬的robots.txt文件中。 - 如果您正安裝WordPress 用於測試和開發,可啟用 調試 選項。這能夠讓您在 調試設定 對話方塊中管理本機WordPress 調試工具。您可以選擇下列調試選項:
- WP_DEBUG - 在 WordPress 中啟用注意的調試模式。選擇了該選項後,可以選擇以下項:
- WP_DEBUG_LOG - 保存所有錯誤到
debug.log檔(在wp-content目錄中)。 - WP_DEBUG_DISPLAY - 在 HTML 頁面中顯示調試資訊。
- WP_DEBUG_LOG - 保存所有錯誤到
- SCRIPT_DEBUG - 強制 WordPress 使用使用非縮小版本的核心 CSS 和 JavaScript 檔。當您在這些檔中測試更改時該選項很有幫助。
- SAVEQUERIES - 保存資料庫查詢到可被顯示以幫助分析查詢的陣列中。注意這將對您的網站性能有較明顯的影響,因此不是調試的情況下不推薦啟用該選項。
可在此處瞭解更多有關調試選項的資訊。至少選定了一個調試選項才會顯示已啟用調試。
- WP_DEBUG - 在 WordPress 中啟用注意的調試模式。選擇了該選項後,可以選擇以下項:
|
在本小節: |
更新 WordPress 安裝實例
您可以手動或自動更新WordPress 安裝實例。
您可以根據不同的情況使用不同的更新設定。例如:
- 您維護一個公開可用(生產環境下)的網站,希望能夠保障其安全,但是又擔心應用更新可能會產生負面的影響。此時,則可以配置 WordPress 工具包僅自動安裝安全更新。
- 您維護一個非公開(過渡階段)的 WordPress網站,希望該網站能夠持續更新,但是在過渡的安裝實例上而不是生產環境下的網站上安裝更新。此時,則可以配置 WordPress 工具包自動安裝所有更新。
注意:若要保障網站的安全,建議打開自動更新以持續更新 WordPress 實例。
WordPress 工具包會使用 WP-CLI 來更新實例並給您發送通知。
要檢查 WordPress 安裝實例和已安裝的主題與外掛程式是否有可用更新,請如下操作:
進入 網站與域名 > WordPress 點按 檢查更新。
若要更新一個或多個WordPress安裝實例,請如下操作:
進入網站與域名 > WordPress,選擇您要更新的 WordPress 安裝實例相應的核取方塊,然後點按 更新。
若要為一個或多個WordPress 安裝實例設定自動更新,請如下操作:
進入 網站與域名 > WordPress,點按 自動更新,選擇您要設定自動更新的 WordPress 實例,並點按以下當中的任一按鈕:
- 關閉(不推薦)- 不安裝更新。該選項的安全性最低。
- 小版本- 僅安裝小版本(安全)更新(例如,安裝 4.7.1 而不安裝 4.8)。該選項是預設使用的,一般不會干擾外掛程式的正常運行。
- 大版本和小版本- 安裝所有的(小版本和大版本)更新(例如安裝 4.7.1 和 4.8)。請注意安裝大版本更新可能會影響 WordPress 外掛程式的正常運行。
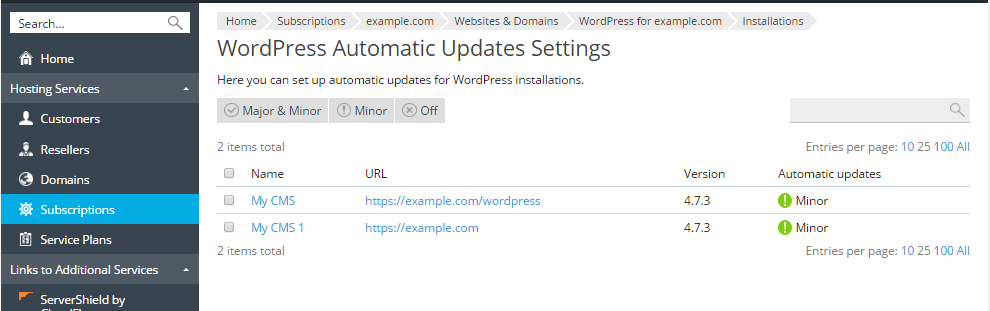
若要編輯某個WordPress 實例的自動更新設定,請如下操作:
進入 網站與域名 > WordPress,點按 WordPress 實例的名稱,點按 更改(在 自動更新 旁)。
![]()
在打開的頁面中請選擇以下當中的一個選項:
- 不要自動安裝更新(不推薦)- 不安裝更新。該選項的安全性最低。
- 僅自動安裝小版本(安全)更新- 僅安裝小版本(安全)更新(例如,安裝 4.7.1 而不安裝 4.8)。該選項是預設使用的,一般不會干擾外掛程式的正常運行。
- 自動安裝所有的(大版本和小版本)更新- 安裝所有的(小版本和大版本)更新(例如安裝 4.7.1 和 4.8)。請注意安裝大版本更新可能會影響 WordPress 外掛程式的正常運行。
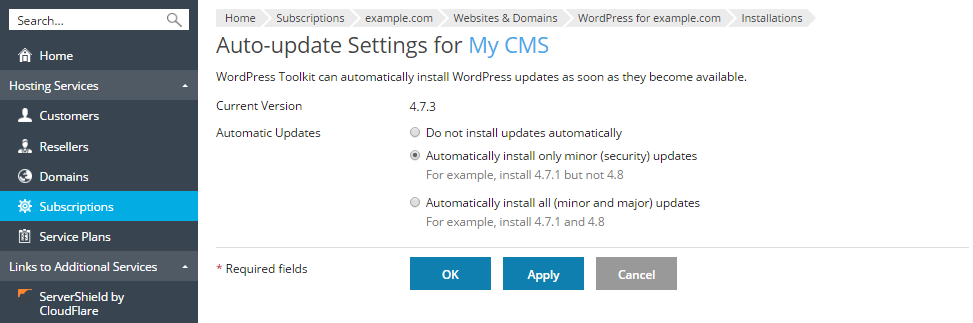
升級WordPress 工具包後的自動更新設定
當您將WordPress 工具包擴展從舊版本升級到 2.0時,自動更新選項的值取決於以下兩個因素:
- WordPress 工具包中相應選項之前配置的值。
- 在
wp-config.php檔中定義的WordPress 常量WP_AUTO_UPDATE_CORE的值(可在 此處 瞭解更多資訊)。以下表格描述了該依賴關係
升級前的 WP_AUTO_UPDATE_CORE |
升級前 WordPress 工具包的自動更新選項 |
升級後 WordPress 工具包的自動更新選項 |
|---|---|---|
無 |
關閉 |
小版本 |
無 |
打開 |
大版本和小版本 |
小版本 |
關閉 |
小版本 |
True |
關閉 |
大版本和小版本 |
False |
關閉 |
無 |
真、小版本、假 |
打開 |
大版本和小版本 |
重要:不要手動更改 WP_AUTO_UPDATE_CORE 常量的值,因為該值不會與相應的WordPress 工具包設定同步。
管理外掛程式
一個 WordPress 外掛程式是給 WordPress添加新功能的一個協力廠商軟體。通過 WordPress Toolkit,您可以安裝和管理外掛程式。
安裝外掛程式
通過WordPress 工具包可以在一個或多個WordPress 實例上安裝外掛程式。您可以
- 可以在 wordpress.org 外掛程式 repository 中搜尋外掛程式並安裝找到的外掛程式。
- 安裝由 Plesk 管理員上傳的外掛程式。
- 如果您無法在 wordpress.org 庫中找到合適的外掛程式或者需要安裝自己的外掛程式,則可以使用上傳自訂外掛程式的方式。
若要安裝一個或多個外掛程式,請如下操作:
- 進入 網站與域名 > WordPress > “外掛程式 標籤然後點按 安裝。
- 搜尋外掛程式,然後選擇您要安裝的外掛程式。
注意: 選擇一個或多個外掛程式然後執行新的搜尋而不安裝選定的外掛程式會重設外掛程式安裝選項。
- 默認新安裝的外掛程式會立刻被啟動。您可以清空 "安裝後啟動" 核取方塊禁止安裝後立即被啟動。
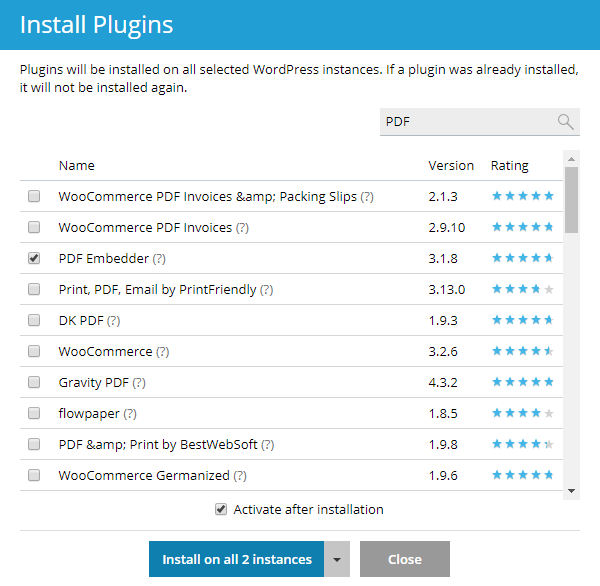
- 您可以安裝外掛程式於:
- 屬於當前選定訂閱的所有 WordPress 實例。具體操作是點按 安裝於所有… 實例。
- 某個 WordPress 實例。具體操作是,點按
 箭頭,點按選擇實例,選擇您要安裝外掛程式的實例,然後點按 安裝外掛程式。
箭頭,點按選擇實例,選擇您要安裝外掛程式的實例,然後點按 安裝外掛程式。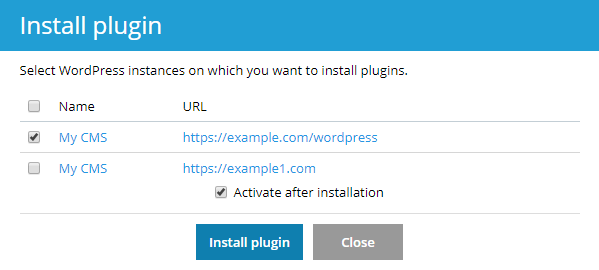
若要安裝由 Plesk 管理員上傳的外掛程式,請如下操作:
- 進入 網站與域名 > WordPress > “外掛程式” 標籤。
- 點按標記有
 圖示的一個外掛程式旁的 安裝。如果您未看到此類圖示,則表示 Plesk 管理員還未上傳任何外掛程式。
圖示的一個外掛程式旁的 安裝。如果您未看到此類圖示,則表示 Plesk 管理員還未上傳任何外掛程式。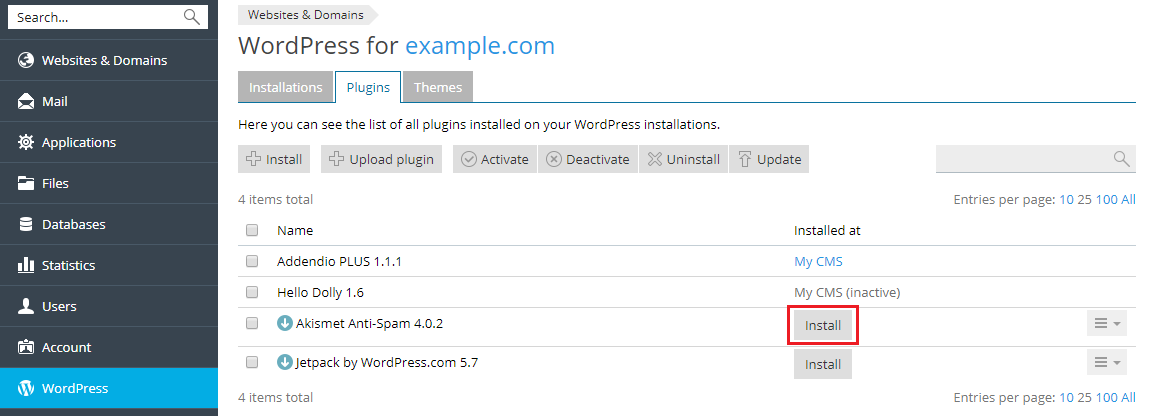
- 選擇您要安裝外掛程式的 WordPress 實例。
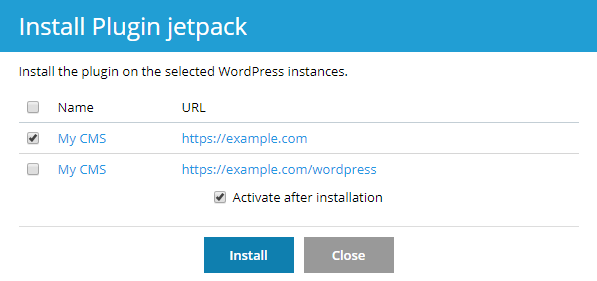
- 默認不會啟動新上傳的外掛程式。您可以勾選 "安裝後啟動" 核取方塊以在安裝後立即啟動外掛程式。
- 點按 安裝。
若要上傳一個外掛程式,請如下操作:
- 進入 網站與域名 > WordPress > “外掛程式 標籤然後點按上傳外掛程式。
- 點按 選擇檔 並瀏覽到包含您要上傳的外掛程式的 ZIP 檔的地址。
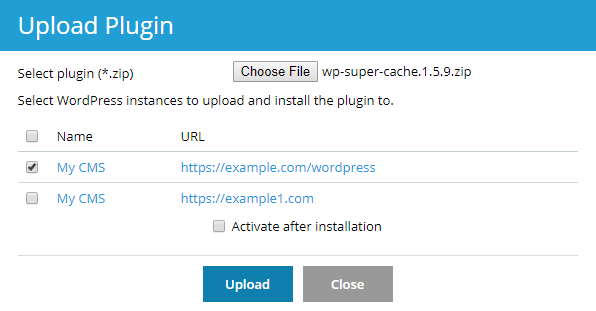
- 選擇您要安裝外掛程式的 WordPress 實例。
- 默認不會啟動新上傳的外掛程式。您可以勾選 "安裝後啟動" 核取方塊以在安裝後立即啟動外掛程式。
- 按一下 “上傳”。
移除外掛程式
您可以從某個實例或一次性從屬於某訂閱的所有實例移除外掛程式。
若要從某個實例移除外掛程式,請如下操作:
- 進入 網站與域名 > WordPress。
- 在 “外掛程式”下,點按與您要移除外掛程式的實例相對應的 … 全部l。
- 點按您要移除的外掛程式旁的
 圖示。您可以移除活動的和不活動的外掛程式。
圖示。您可以移除活動的和不活動的外掛程式。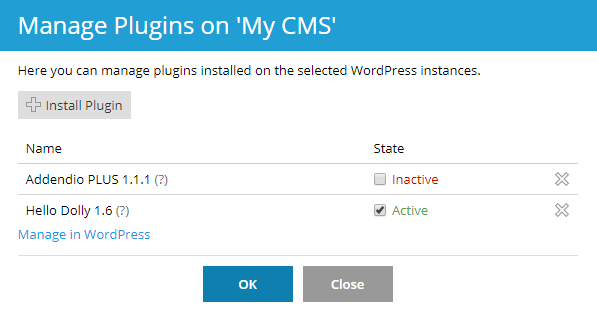
- 點按 是。
- 請重複 2-4 步驟,直到您不再從該實例移除任何其它外掛程式,然後點按 確定。
若要從屬於某訂閱的所有實例移除外掛程式,請如下操作:
- 選擇所需的訂閱。
- 進入 網站與域名 > WordPress > “外掛程式” 標籤。
- 選定您要移除的外掛程式,點按 卸載,然後點按 是。
啟動和停用外掛程式
您可以一次性啟動或停用某個實例或屬於某訂閱的所有實例上的外掛程式。
若要啟動或停用某個實例的外掛程式,請如下操作:
- 進入 網站與域名 > WordPress。
- 在 “外掛程式”下,點按與您要啟動或停用外掛程式的實例相對應的 … 全部l。
- 若要啟動某外掛程式,請選定您要啟動的外掛程式。若要停用某外掛程式,請清除它。
- 您啟動或停用所有所需外掛程式後,請點按確定。
若要啟動或停用訂閱的所有實例的外掛程式,請如下操作:
- 選擇所需的訂閱。
- 進入 網站與域名 > WordPress > “外掛程式” 標籤。
- 選定您要啟動或停用的外掛程式。
- 點按 啟動 或 停用。
更新外掛程式
外掛程式有新版本可用時,WordPress Toolkit 就會通知您並建議您進行更新。
若要更新外掛程式,請如下操作:
- 進入 網站與域名 > WordPress > “外掛程式” 標籤。
- 點按您要更新的外掛程式旁的 更新到版本… 。欲瞭解更多有關更新的資訊,請點按 查看詳情。將會帶您進入 wordpress.org 的外掛程式頁面。
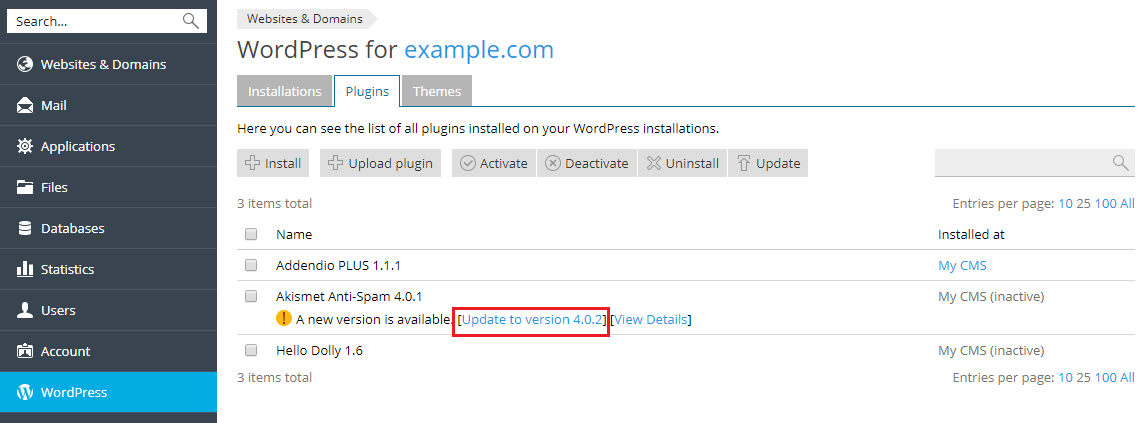
- 點按 是。
管理主題
一個 WordPress 主題決定了您網站(包括顏色、字體和佈局)的整體設計。您可以選擇不同的主題來更改網站的外觀感受,而不會對內容做任何變更。通過 WordPress Toolkit,您可以安裝和管理主題。
安裝主題
通過WordPress 工具包可以在一個或多個WordPress 實例上安裝主題。您可以
- 可以在 wordpress.org 主題 repository 中搜尋主題並安裝找到的主題。
- 安裝由 Plesk 管理員上傳的主題。
- 如果您無法在 wordpress.org 庫中找到合適的主題或者需要安裝自己的主題,則可以使用上傳自訂主題的方式。
若要安裝一個或多個主題,請如下操作:
- 進入 網站與域名 > WordPress > “主題” 標籤然後點按 安裝。
- 搜尋主題,然後選擇您要安裝的主題。
注意: 選擇一個或多個主題然後執行新的搜尋而不安裝選定的主題會重設主題安裝選項。
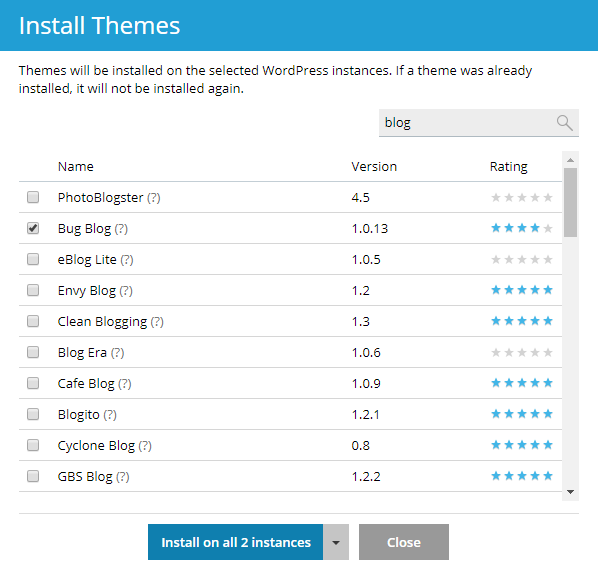
- 您可以安裝主題於:
- 屬於當前選定訂閱的所有 WordPress 實例。具體操作是點按 安裝於所有… 實例。
- 某個 WordPress 實例。具體操作是,點按
 箭頭,點按選擇實例,選擇您要安裝主題的實例,然後點按 安裝主題。
箭頭,點按選擇實例,選擇您要安裝主題的實例,然後點按 安裝主題。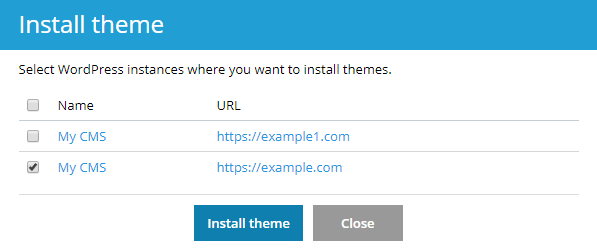
若要安裝由 Plesk 管理員上傳的主題,請如下操作:
- 進入 網站與域名 > WordPress > “主題” 標籤。
- 點按標記有
 圖示的一個主題旁的 安裝。如果您未看到此類圖示,則表示 Plesk 管理員還未上傳任何主題。
圖示的一個主題旁的 安裝。如果您未看到此類圖示,則表示 Plesk 管理員還未上傳任何主題。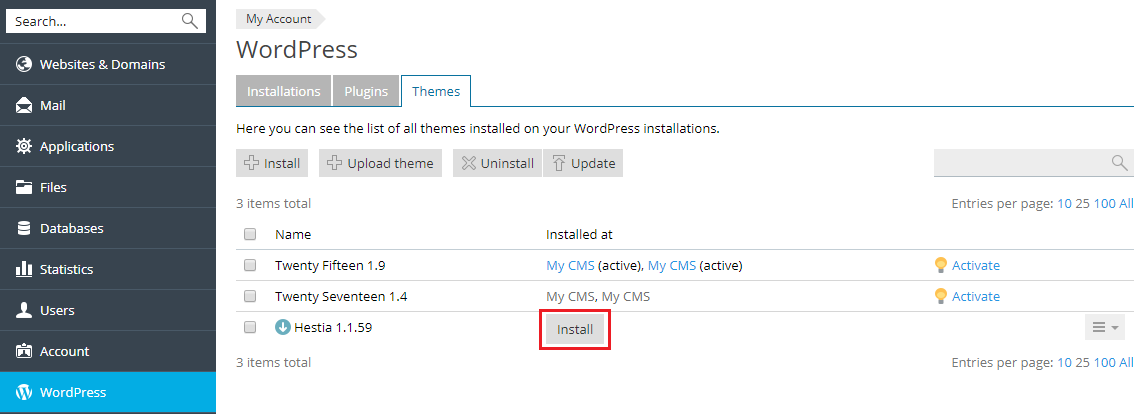
- 選擇您要安裝主題的 WordPress 實例。
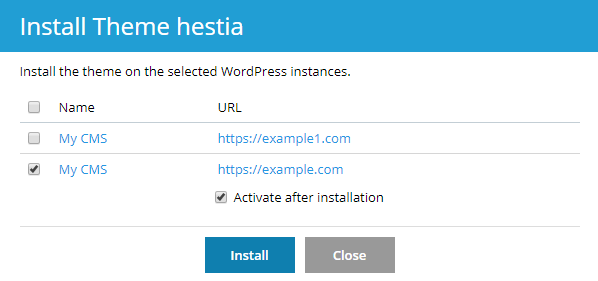
- 默認不會啟動新安裝的主題。您可以勾選 "安裝後啟動" 核取方塊以在安裝後立即啟動外掛程式。
- 點按 安裝。
若要上傳一個主題,請如下操作:
- 進入 網站與域名 > WordPress > “主題” 標籤然後點按 上傳主題。
- 點按 選擇檔 並瀏覽到包含您要上傳的主題的 ZIP 檔的位址。
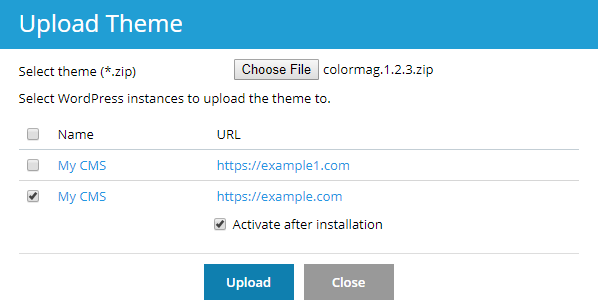
- 選擇您要安裝主題的 WordPress 實例。
- 默認不會啟動新上傳的主題。您可以勾選 "安裝後啟動" 核取方塊以在安裝後立即啟動外掛程式。
- 按一下 “上傳”。
啟動主題
您可以一次性啟動某個實例或屬於某訂閱的所有實例上的主題。一個 WordPress 實例一次只能有一個活動的主題。
若要啟動某個實例的主題,請如下操作:
- 進入 網站與域名 > WordPress。
- 在 “主題” 下,點按與您要啟動其它主題的實例相對應的主題名稱。在下面的示例中,您點按當前活動 ColorMag。
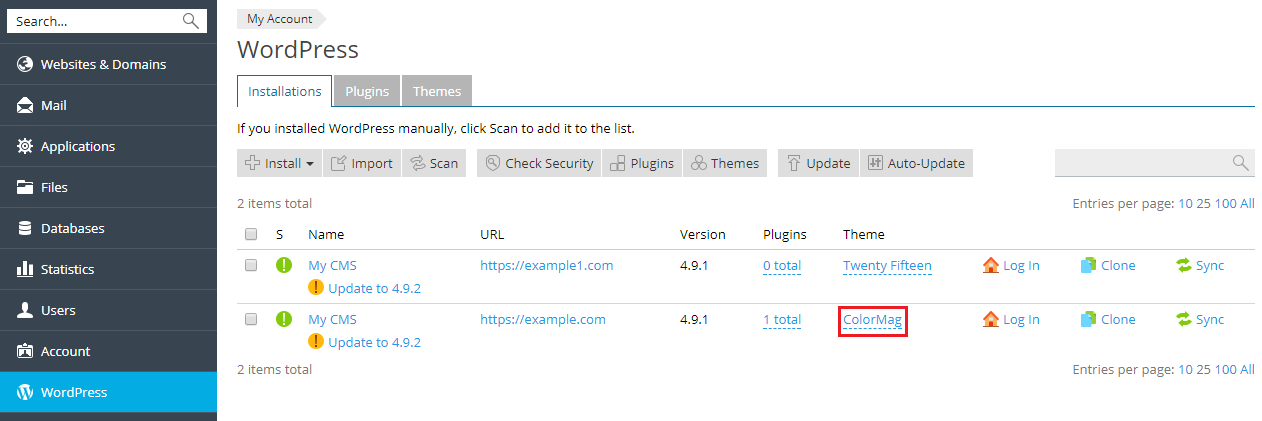
- 選擇您要啟動的一個主題,然後點按 確定。
若要啟動訂閱的所有實例的主題,請如下操作:
- 選擇所需的訂閱。
- 進入 網站與域名 > WordPress > “主題” 標籤。
- 點按您要啟動的主題旁的 啟動。
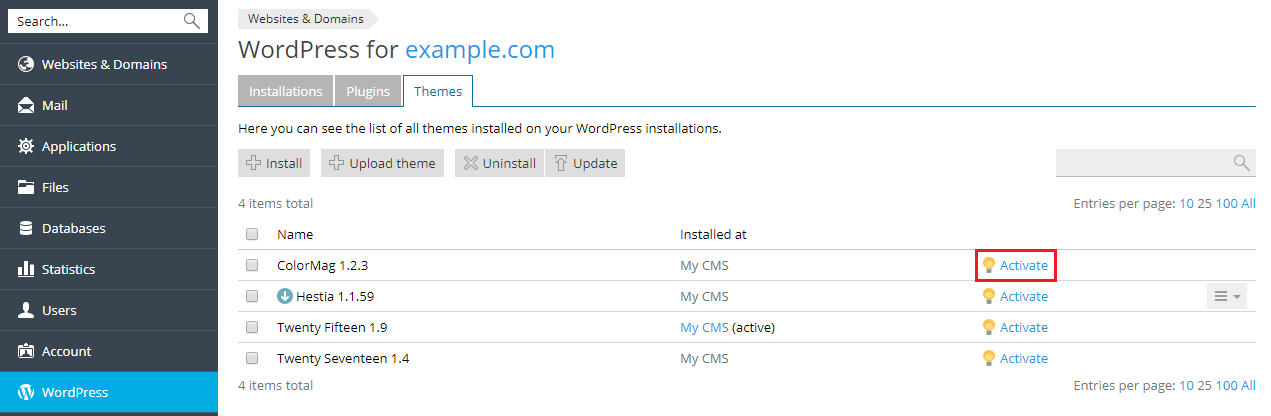
移除主題
您可以從某個實例或一次性從屬於某訂閱的所有實例移除主題。注意您無法移除活動的主題。在移除當前活動的主題之前,需要首先啟動另一個主題。
若要從某個實例移除主題,請如下操作:
- 進入 網站與域名 > WordPress。
- 在 “主題” 下,點按與您要移除主題的實例相對應的主題名稱。在下面的示例中,主題名稱是 ColorMag。
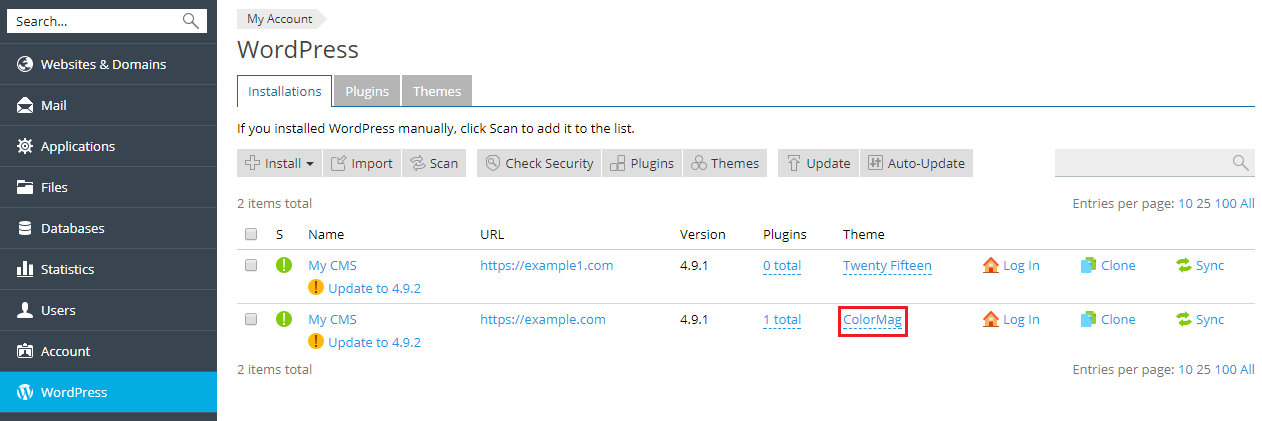
- 點按您要移除的主題旁的
 圖示。
圖示。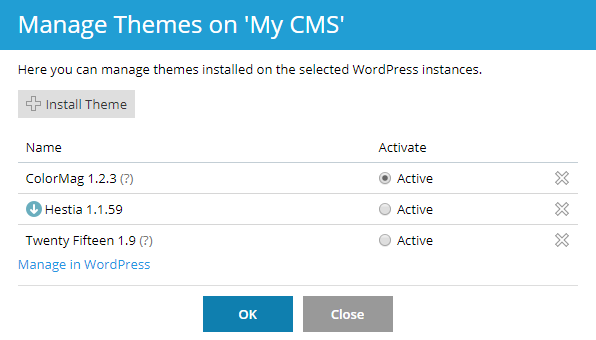
- 點按 是。
- 請重複 2-4 步驟,直到您不再從該實例移除任何其它主題,然後點按 確定。
若要從屬於某訂閱的所有實例移除主題,請如下操作:
- 選擇所需的訂閱。
- 進入 網站與域名 > WordPress > “主題” 標籤。
- 選定您要移除的主題,點按 卸載,然後點按 是。
更新主題
若要更新主題,請如下操作:
- 進入 網站與域名 > WordPress > “主題” 標籤。
- 選擇您要更新的主題並點按更新。
保護 WordPress 安裝實例的安全
您可以查看您的WordPress 安裝實例的安全狀態並更改其安全設定。
WordPress 安裝實例的安全狀態顯示在 網站與域名 > WordPress 中的 S 欄。
若要檢查並保證 WordPress 安裝實例的安全:
- 轉到 網站與域名 > WordPress。
- 進行以下任一操作:
- 若要檢查所有 WordPress 安裝實例的安全性,請點按 檢查安全性。
- 若要保證單個 WordPress 安裝實例的安全,請點按所需 WordPress 安裝實例名稱旁邊的 S 列。
- 若要保證兩個或多個 WordPress 安裝實例的安全,請選擇 WordPress 安裝實例對應的核取方塊,並點按 檢查安全性。
- 請選擇您想要應用安全提升所對應的核取方塊,然後點按 安全。
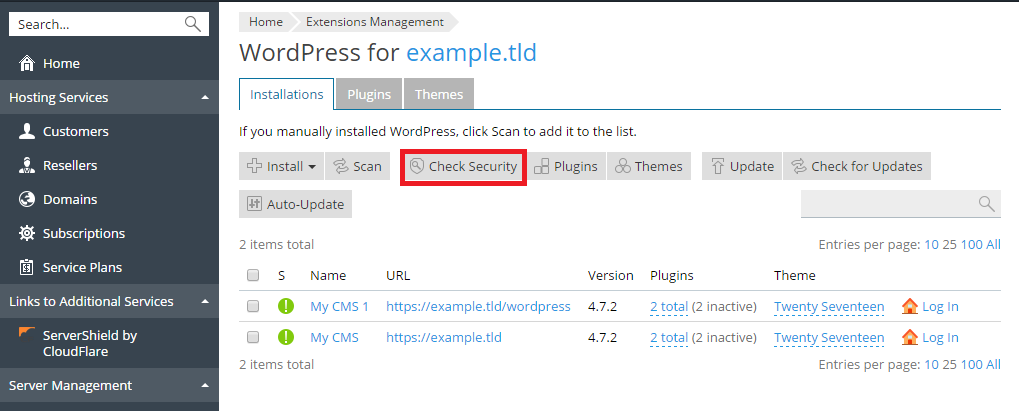
警示: 請記住不是所有的安全提升都能回滾。建議在保證 WordPress 安裝實例的安全之前備份相應的訂閱。
WordPress 的所有安全提升
- wp-content 資料夾。
wp-content目錄可能包含不安全的 PHP 檔,這些檔可用於破壞您的網站。安裝了 WordPress 之後,可從wp-content目錄執行 PHP 檔。安全檢查會驗證是否已禁止執行wp-content目錄中的 PHP 檔。請注意,在.htaccess或web.config檔中的自訂指令可能會覆蓋此安全措施。還要注意,在保護 wp-content 資料夾後,您的一些外掛程式可能會停止工作。 - wp-includes 資料夾。
wp-includes目錄可能包含不安全的 PHP 檔,這些檔可用於破壞您的網站。安裝了 WordPress 之後,可從wp-includes目錄執行 PHP 檔。安全檢查會驗證是否已禁止執行wp-includes目錄中的 PHP 檔。請注意,在.htaccess或web.config檔中的自訂指令可能會覆蓋此安全措施。還要注意,在保護 wp-includes 資料夾後,您的一些外掛程式可能會停止工作。 - 設定檔。
wp-config.php檔包含資料庫的驗證憑據和其它的敏感資訊。安裝了 WordPress 之後,可執行wp-config.php文件。如果,由於某些原因,web 伺服器在處理 PHP 檔的過程中關閉,駭客便可以存取wp-config.php檔的內容。安全檢查會驗證是否已阻止未經授權存取wp-config.php文件。請注意,在.htaccess或web.config檔中的自訂指令可能會覆蓋此安全措施。 - 目錄瀏覽許可權。如果目錄瀏覽打開,駭客可以獲得有關您網站的資訊(使用的外掛程式等)。在 Plesk 中目錄瀏覽預設為已關閉。安全檢查會驗證是否已關閉 WordPress 安裝實例上的目錄瀏覽。
資料庫首碼。在所有 WordPress 安裝實例中 WordPress 資料庫表具有相同名稱。當資料庫表名稱的標準首碼wp_被使用時,整個 WordPress 資料庫結構就無法保密,任何人都可以從中獲取任何資料。安全檢查會更改資料庫表格名稱首碼為除了wp_之外的其它首碼。維護模式會打開,所有外掛程式會停用,在設定檔中更改首碼,在資料庫中更改首碼,外掛程式會重新啟動,永久連結結構會刷新,然後維護模式會關閉。安全金鑰。WordPress 使用安全金鑰(AUTH_KEY、SECURE_AUTH_KEY、LOGGED_IN_KEY和NONCE_KEY)以保證更好地加密存儲在使用者 cookie 中的資訊。一個好的安全金鑰應該很長(60 個字元或更長),隨機且足夠複雜。安全檢查會核實安全金鑰已設定並且至少包含字母和數位字元。檔和目錄許可權。如果檔和目錄的許可權不符合安全性原則,這些檔便可用於攻擊您的網站。安裝了 WordPress 之後,檔和目錄可以有不同的許可權。安全檢查會核實wp-config.php文件的許可權設定為600,其它文件的許可權為644,且目錄的許可權為755。管理員的用戶名。安裝了 WordPress 副本後,默認會有一個擁有管理員許可權且用戶名為admin的用戶。由於在 WordPress 中用戶的用戶名無法更改,作為管理員只需猜測密碼以存取系統。安全檢查會核實不存在任何擁有管理員許可權且用戶名為admin的用戶。版本資訊。每個 WordPress 版本都存在已知的安全性漏洞。因此,顯示 WordPress 安裝實例的版本會使駭客更容易將它做為目標。可在頁面的中繼資料和readme.html檔中看到未受保護的 WordPress 安裝實例版本。安全檢查會核實所有readme.html檔是空的,並且每個主題都有一個functions.php檔,該檔包含以下行:remove_action(\'wp_head\', \'wp_generator\');.
克隆WordPress網站
克隆一個WordPress網站是創建包括所有網站檔、資料庫和設定在內的完整副本。
您可能需要在以下情況下克隆您的WordPress網站:
- 在某個域名或子域名上維護一個非公開(臨時)版本的WordPress網站,想將其發佈到一個生產域名上,令其公開可用。
- 有一個公開可用的(生產)WordPress網站,想要創建一個該網站的非公開(臨時)副本,以能夠在該副本上進行修改卻不影響生產網站。
- 想要創建某個WordPress網站的“主要”副本,該副本帶有預先配置的設定、外掛程式和主題,然後克隆該副本,以此來為某個客戶啟動一個新的開發項目。
- 您可能需要創建 WordPress 網站的多個副本並對每個副本進行不同的更改(例如,給客戶展示這些不同的副本,讓客戶選擇最適合自己的版本)。
克隆WordPress網站:
- 進入 網站與域名 點按右邊功能表中的WordPress。
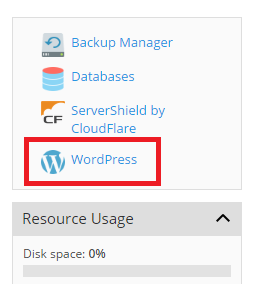
- 點按您要克隆的WordPress安裝實例旁邊的 克隆按鈕。
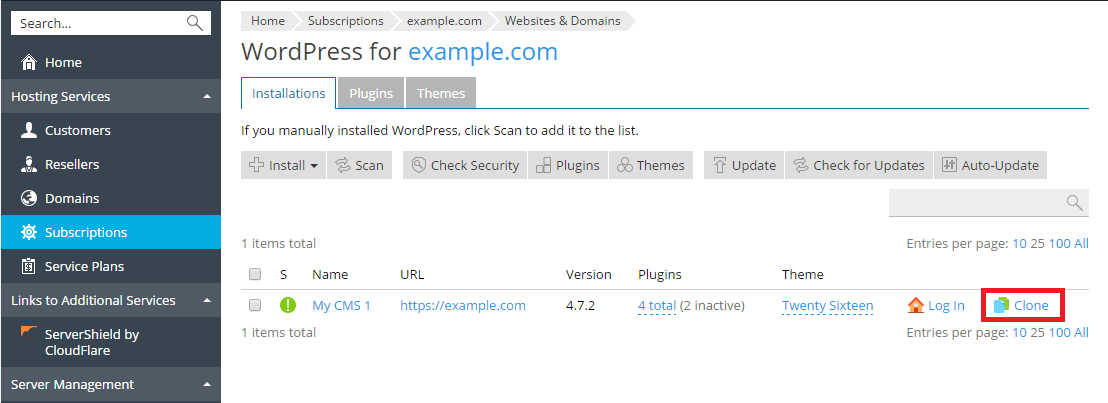
- 點按 新的子域名 選擇您的WordPress 網站將被克隆到的目的地址。
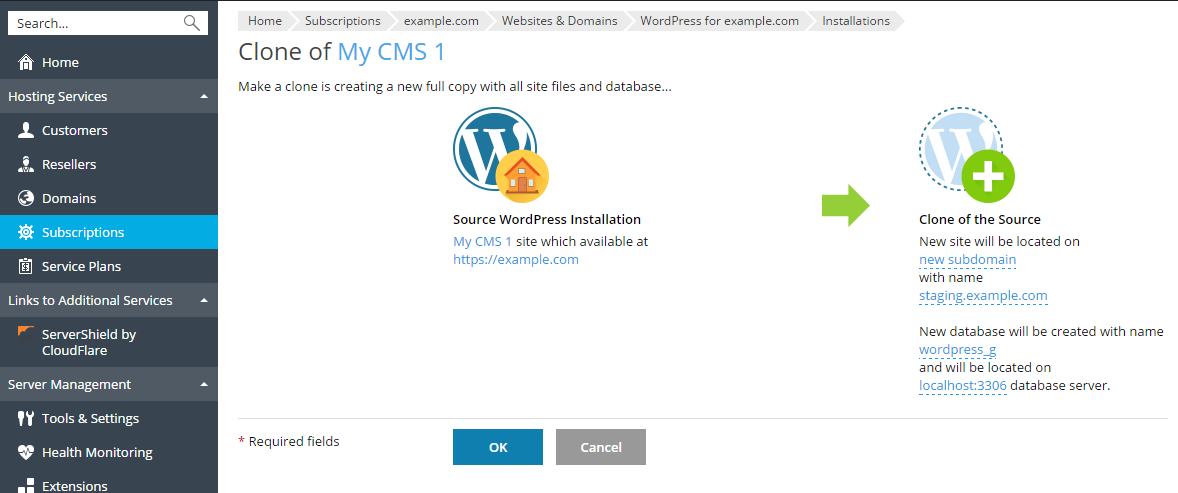
選擇其中一個選項:
- 創建新的子域名。輸入所需的子域名。然後選擇所需的父級域名。
- 使用同一個或其它訂閱上的現有域名或子域名。從列表中選擇所需的域名或子域名。
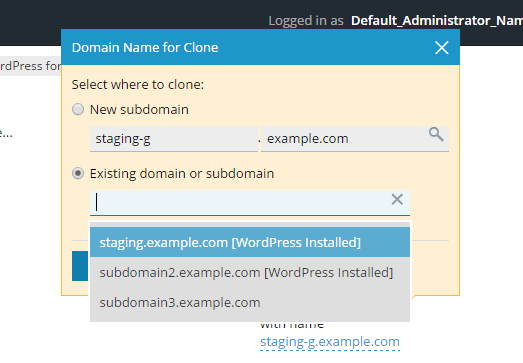
注意:請確保被選為目的地址的域名或子域名沒有被現有的網站使用。在克隆的過程中,目的位置的網站資料會被覆蓋並不可逆的丟失。
- 在克隆的過程中,將會為創建的WordPress 安裝實例創一個資料庫。點按自動生成的資料庫名稱(例如,wordpress_9)以進行更改。如果在Plesk中註冊了多個 MySQL 伺服器,可選擇一個託管資料庫。
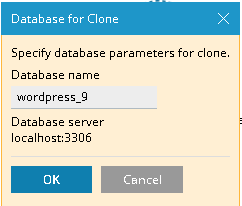
- 選好目的地址和資料庫名稱後,請點按 確定。
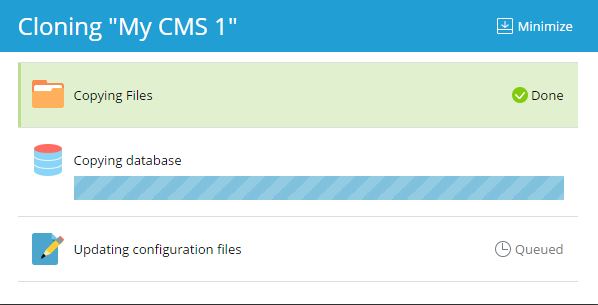
克隆完成後,將會在WordPress安裝實例清單中顯示新的克隆實例。
同步WordPress 網站
您可以與其它的WordPress網站同步WordPress網站的內容(包括檔和資料庫)。
假設在某個獨立域名或子域名上維護WordPress網站的一個非公開(過渡)版本以及在某個生產域名上維護該網站的一個公開可用(生產)的版本。您可能需要在以下情況下同步您的WordPress網站:
- 將對過渡版本所做的修改複製到生產版本。
- 從生產網站複製資料到過渡網站以觀察所做的更改與生產資料會產生如何反應(例如,一個新外掛程式)。在檢查沒有任何問題後,再將所做的更改複製到生產網站。
- 對過渡網站進行了某些更改(例如,安裝了一個新的外掛程式),而這些更改會導致向資料庫新增表格。那麼需要只複製這些表格到生產網站而不影響其它資料。
- 已將過渡網站升級到了 WordPress新發佈的版本,並修復了升級後的問題(如果存在)。那麼需要將這些更改推送到生產網站。
- 您可以選擇同步 WordPress 檔、同步 WordPress 資料庫,或同步檔和資料庫兩者。當同步資料庫時,您可以選擇同步所有的表格、同步出現在原始伺服器上但目的伺服器上沒有的表格、或指定同步某些資料庫表格。
執行同步時,請記住以下事項:
- 從源網站將選定的資料複製到目的網站。任何同時出現在原始伺服器和目的伺服器上的檔和/或資料庫,不相同也會從原始伺服器複製到目的伺服器。只出現在目的伺服器上的檔和資料庫不受影響。
- 在同步的過程中,目的網站會進入 維護 模式而變得暫時不可用。
- 如果目的網站上的WordPress 版本早於源網站上的版本,WordPress 工具包會首先升級目的網站上的 WordPress以匹配安裝在源網站上的版本,然後在運行同步。
- 如果源網站上的 WordPress 版本早於目的網站上的版本,同步則會終止。如要同步資料,則需將源網站上的 WordPress 版本升級為目的網站上的相同版本或更新版本。
- 如果源網站和目的網站上的資料庫首碼不同,WordPress工具包將會在同步過程中更改目的網站上的資料庫首碼匹配源網站上的資料庫首碼。
- 不支援在常規WordPress 實例和多網站實例之間同步資料。我們建議使用克隆方案。
警示: 在同步過程中,從源網站複製的檔和資料庫表格會覆蓋目的網站上的檔和資料庫表格。在同步前對目的網站上的檔和資料庫所做的任何更改都會丟棄且丟失,不予以警告。
若要與其它網站同步WordPress 網站資料,請如下操作:
- 進入 網站與域名 點按右邊功能表中的WordPress。

- 點按您要同步的WordPress安裝實例旁邊的 同步按鈕。
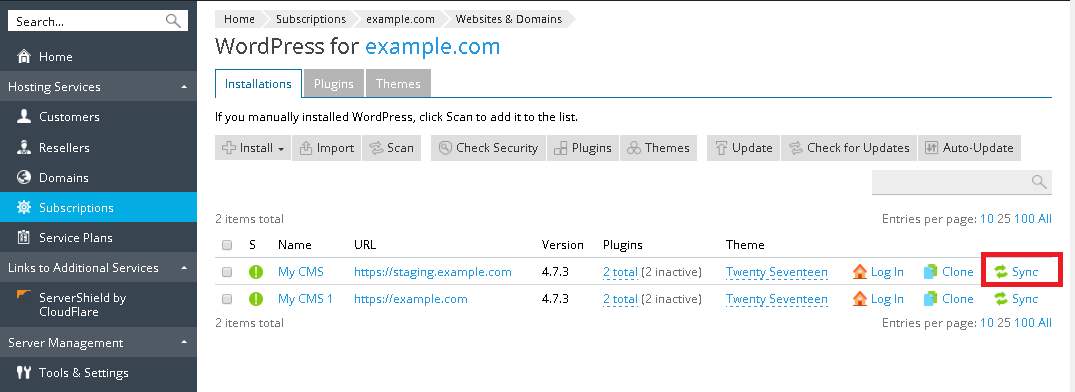
- 在目的WordPress 安裝實例 下,選擇您要與其同步資料的WordPress 安裝實例。該 WordPress 安裝實例可能與同一個或其它訂閱相關。
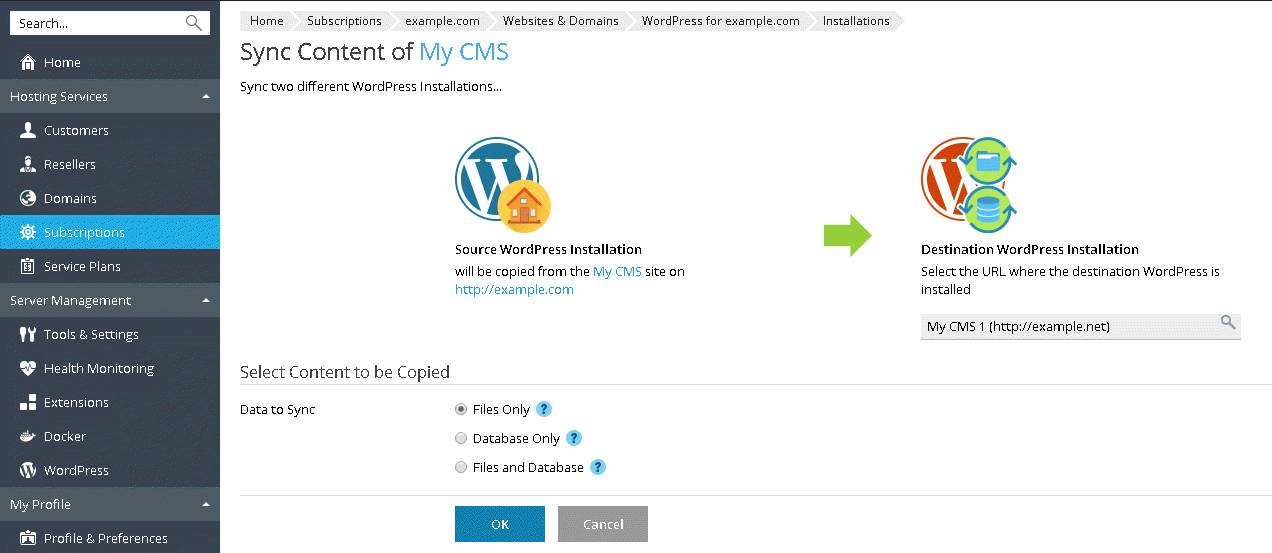
- 在 選擇要複製的內容 下,選擇您要與目的WordPress 網站同步的資料。下面是可用的選項:
- 僅檔(預設選項)- 僅同步包括WordPress 核心檔以及與主題和外掛程式相關的檔的網站檔。
注意: 將不會同步
wp-config、.htaccess和web.config檔,因為更改這些檔可能會影響 WordPress 的正常運行。 - 僅資料庫- 只同步資料庫。您可以選擇導入所有的、新的或選定的資料庫表格(詳情請參閱下文的 資料庫同步)。
- 檔和資料庫 - 同步網站檔和資料庫。您可以通過相應選項選擇導入所有的、新的或選定的資料庫表格(詳情請參閱下文的 資料庫同步)。
- 僅檔(預設選項)- 僅同步包括WordPress 核心檔以及與主題和外掛程式相關的檔的網站檔。
- 選好目的地址和要同步的內容後,請點按 確定。
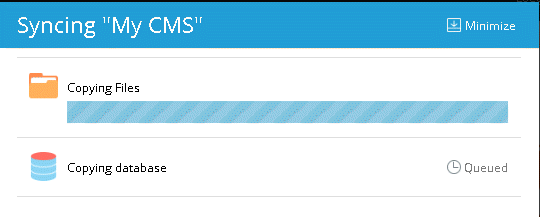
完成同步後,將會看到一個頁面顯示源WordPress 安裝實例的設定。在該頁面上,可看到上一次執行的同步操作。
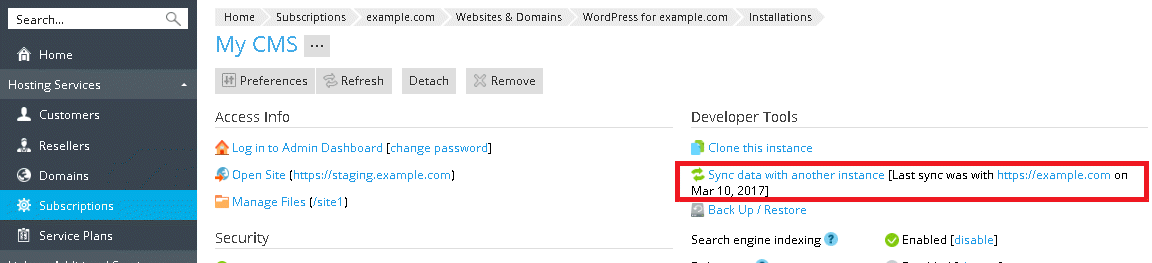
資料庫同步
當您選擇同步資料庫(也就是,選擇了 僅資料庫 或 檔和資料庫 選項)時,還需要指定要同步的資料庫表格:
- 所有表格(預設選項)
- 新表格
- 選定的表格。 如果您選定了該選項,則可以看到一系列可用的資料庫表格,並可以選擇要同步的表格。如果您想要同步所有更改,頁面、帖子、使用者除外,則可以選擇除了尾碼有
_postmeta、_posts、_username和_users的表格之外的所有資料庫表格。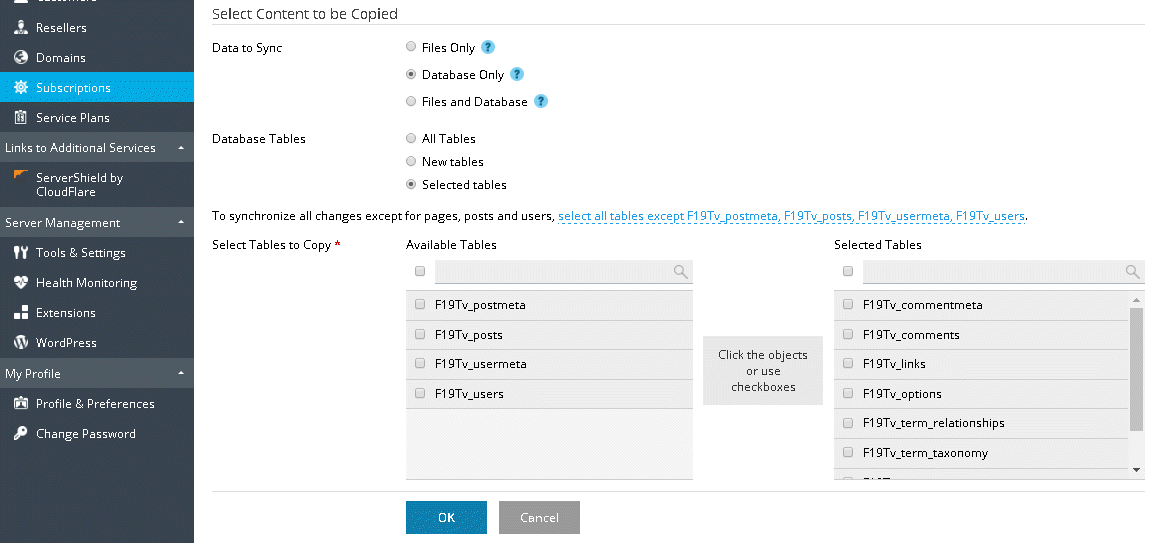
使用密碼保護網站
您可以使用一個密碼來保護對您 WordPress 網站的存取權限。任何人存取有密碼保護的網站,都必須要輸入有效的用戶名和密碼才能查看網站內容。
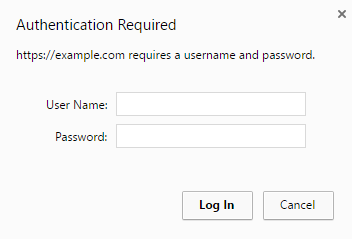
密碼保護在以下幾種情況下很有幫助:
- 網站正處於開發狀態,您不希望任何其他人查看該網站。
- 您只想給某些訪客顯示網站的展示版本本。
若要使用密碼保護 WordPress 網站,請如下操作:
- 進入 網站與域名 > WordPress 點按您要用密碼保護的 WordPress 實例的名稱。
- 在 存取資訊 部分,點按 更改 連結(在使用密碼存取旁)。
- 填寫必填欄位並選擇 限制公共存取您的網站 核取方塊,然後點按 確定。
若要禁用密碼保護,請清空 限制公共存取您的網站 核取方塊,然後點按 確定。
維護模式
當 WordPress網站進入維護模式時,網站內容會對訪客隱藏,訪客不能對網站進行更改也不會產生任何影響。當您的網站處於維護模式時,訪客存取時只會看到一個維護頁面而不會看到實際的網站內容。
打開維護模式
當處於以下各種情況時,您的WordPress 網站會自動進入維護模式:
- 升級您的 WordPress 實例。
- 通過WordPress 工具包同步WordPress 實例。
如果您要對網站進行更改而希望暫時對訪客隱藏,可手動將其切換到維護模式。
若要將WordPress 網站切換到維護模式,請如下操作:
- 進入 網站與域名 > WordPress 點按您要切換為維護模式的 WordPress 實例的名稱。
- 在 開發員工具 部分,點按 維護模式 旁的更改連結。
- 點按 啟用 (在 維護模式 部分),然後確定。
若要解除網站的維護模式,請選擇 禁用 按鈕,然後確定。
自訂維護頁面
通過Plesk WordPress 工具包,可更改維護頁面的某些屬性,以令增加其信息量:例如,您可以:
- 更改維護頁面上顯示的文本。
- 添加倒計時器。
- 提供社交網路媒體的連結。
若要自訂維護頁面,請如下操作:
- 進入 網站與域名 > WordPress 點按您要自訂其維護頁面的 WordPress 實例的名稱。
- 在 開發員工具 部分,點按 維護模式 旁的更改連結。
- 在 螢幕文本 部分可以更改顯示的文本。使用 HTML 標記格式化文字的外觀。
- 在 倒計時器 螢幕,可以設定和啟用要在維護頁面上顯示的倒計時器。
注意: 倒計時器只會告知訪客大約還剩多少時長。倒計時結束時您的網站不會結束維護模式,您必須要手動結束。
- 在 社交網路連結 部分,提供或移除社交網路頁面的連結。
- 點按 確定。
如果您有編碼技術,您可以對維護頁面進行以上選項無法實現的自訂設定。
若要為某個網站自訂維護頁面,請如下操作:
- 進入 網站與域名 > WordPress 點按您要自訂其維護頁面的 WordPress 實例的名稱。
- 點按螢幕頂部的 “範本” 連結,然後在代碼編輯器中編輯維護頁面範本。
- 點按 確定。
恢復預設的維護頁面
必要時,您還可以恢復預設的維護頁面。
若要恢復預設的維護頁面,請如下操作:
- 進入 網站與域名 > WordPress 點按您要將其維護頁面重設為預設頁面的 WordPress 實例的名稱。
- 點按螢幕頂部的 “恢復” 連結。