Paquete de herramientas de WordPress
El paquete de herramientas de WordPress es un interfaz de gestión que le permite instalar, configurar y administrar WordPress de forma sumamente fácil. Este está disponible si en Plesk se ha instalado la extensión Paquete de herramientas de WordPress.
Nota: este paquete puede instalar, configurar y gestionar WordPress 3.7 o versiones posteriores.
Nota: la extensión Paquete de herramientas de WordPress es una extensión comercial. Esta se incluye de forma predeterminada en las ediciones Web Pro y Web Host de Plesk, estando disponible como extensión premium en la edición Web Admin.
Instalación de WordPress
Para instalar una nueva instancia de WordPress, vaya a Sitios web y dominios > WordPress y haga clic en Instalar. Dispone de las siguientes opciones de instalación:
- Si desea realizar una instalación exprés, haga clic en Instalación rápida. Se instalará la versión más reciente de WordPress y se usará la configuración predeterminada.
- Si desea modificar la configuración de instalación predeterminada, haga clic en Instalación personalizada. De esta forma podrá configurar el usuario administrador, seleccionar la versión deseada de WordPress, especificar el nombre de la base de datos y seleccionar la configuración de actualización automática, entre otros.También puede optar por añadir un único conjunto de plugins y temas de WordPress a su instancia de WordPress (de disponer de algún conjunto). En este caso, además de instalarse WordPress, también se instalarán automáticamente los plugins y temas incluidos en el conjunto. Si desea ver la lista de plugins y temas incluidos en un conjunto, haga clic en Ver contenido de los conjuntos.
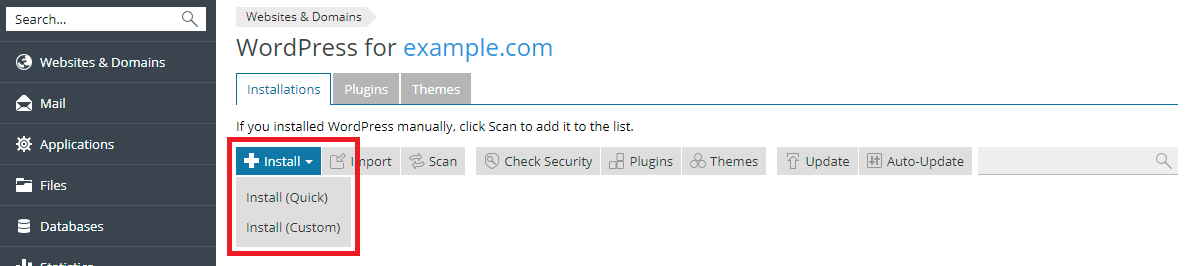
Nota: la instalación de WordPress mediante el paquete de herramientas de WordPress se lleva a cabo desde el sitio wordpress.org.
Por omisión, la ruta de instalación del sitio WordPress instalado presenta el prefijo https.
Si desea ver la lista de todas las instalaciones añadidas al paquete de herramientas de WordPress, vaya a Sitios web y dominios > WordPress.
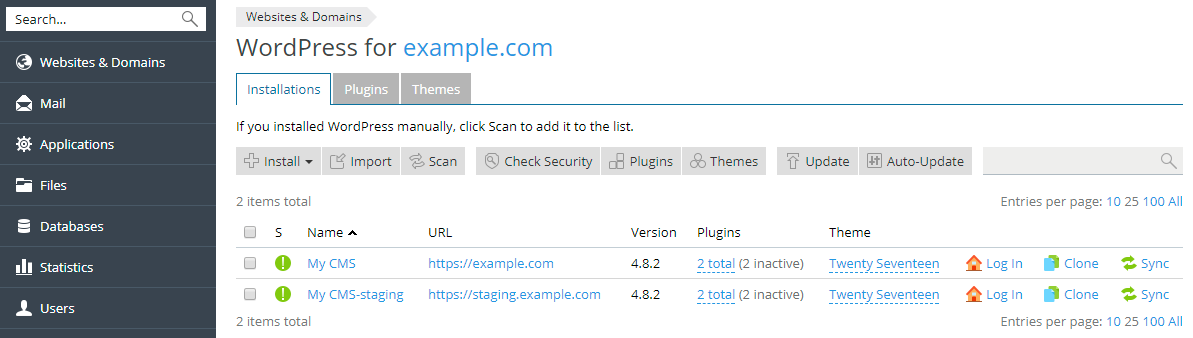
Adición de instalaciones existentes de WordPress al paquete de herramientas de WordPress
Todas las instalaciones de WordPress añadidas a través del paquete de herramientas de WordPress o de la página Aplicaciones aparecen de forma automática en el paquete de herramientas de WordPress; aquellas que se hubieran instalado de forma manual deberán agregarse al paquete de herramientas de WordPress. Si actualizó una versión anterior de Plesk y utilizaba WordPress, le recomendamos añadir todas las instalaciones existentes de WordPress al paquete de herramientas de WordPress. Para añadir instalaciones de WordPress al paquete de herramientas de WordPress, vaya a Sitios web y dominios > WordPress y haga clic en Analizar. Tenga en cuenta que si instala copias nuevas de WordPress de forma manual una vez finalizada la detección, dichas instalaciones no se añadirán al paquete de herramientas de WordPress.
Para eliminar una instalación de WordPress del paquete de herramientas de WordPress, vaya a Sitios web y dominios > WordPress, haga clic en el nombre de la instalación de WordPress y a continuación haga clic en Cancelar asociación. Tenga en cuenta que la instalación de WordPress para la que se ha cancelado la asociación volverá a añadirse al paquete de herramientas de WordPress cada vez que realice un nuevo análisis de las instalaciones de WordPress.
Puede eliminar totalmente cualquier instalación, sin importar si se instaló usando el paquete de herramientas de WordPress, mediante la página Aplicaciones o de forma manual. Para eliminar una instalación de WordPress del paquete de herramientas de WordPress, vaya a Sitios web y dominios > WordPress, haga clic en el nombre de la instalación y haga clic en Eliminar.
Importación de instalaciones de WordPress
Puede usar la prestación "Migración de sitio web" para migrar sitios web WordPress de su propiedad que no estén alojados en Plesk. Al migrar un sitio web WordPress, Plesk copia todos sus archivos y la base de datos a su servidor. Una vez migrado el sitio, puede gestionarlo mediante el paquete de herramientas de WordPress.
Para migrar un sitio web WordPress existente, vaya a Sitios web y dominios > WordPress, haga clic en Importar y lleve a cabo los pasos detallados aquí.
Administración de instalaciones de WordPress
Para gestionar la configuración de una instalación WordPress, vaya a Sitios web y dominios > WordPress y haga clic en el nombre de la instalación WordPress.
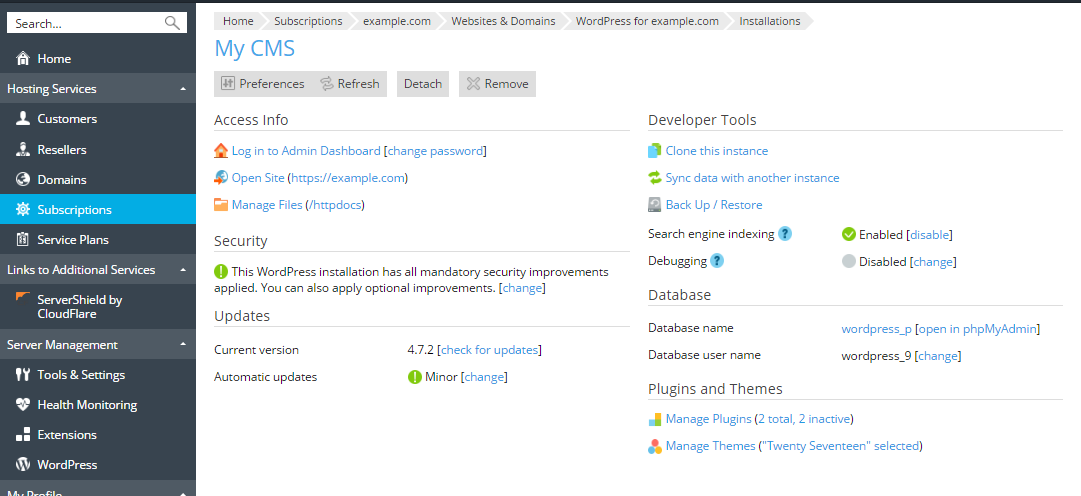
En la página abierta, puede hacer lo siguiente:
- Cambiar el nombre de usuario de la base de datos, el correo electrónico del administrador, el nombre del sitio o el idioma del interfaz para una instalación WordPress haciendo clic en Preferencias.
- Acceder a una instalación WordPress como administrador haciendo clic en Acceder al panel de información admin.
- Cambiar las credenciales de acceso del administrador haciendo clic en cambiar la contraseña. En el diálogo Credenciales de acceso puede indicar la contraseña para la cuenta del administrador de la instalación WordPress, que se usará para acceder a WordPress desde Plesk. Si se ha creado más de una cuenta de administrador para la instalación de WordPress, seleccione en la lista la cuenta que se utilizará para acceder a WordPress. Si no recuerda la contraseña de la cuenta de administrador, aquí podrá restablecerla.
- Si modifica cualquier parámetro directamente en WordPress, haga clic en Actualizar para que se vuelvan a leer los datos de instalación y así los cambios efectuados puedan reflejarse en el interfaz de usuario del paquete de herramientas de WordPress.
- Para abrir un sitio WordPress en un navegador, haga clic en Abrir el sitio.
- Para gestionar los archivos del sitio en el administrador de archivos, haga clic en Administrar archivos. Se abrirá la carpeta donde se ha instalado WordPress.
Nota: los archivos no pueden gestionarse si la suscripción está suspendida.
- Ver el estado de seguridad actual de la instalación WordPress en la sección Seguridad. Si desea ver y editar la configuración de seguridad, haga clic en cambiar. Si desea más información, lea Protección de WordPress.
- Comprobar si existe alguna actualización para WordPress y los temas y plugins instalados y configurar la actualización automática en la sección Actualizaciones. Si desea más información, lea Actualización de instalaciones de WordPress.
- Gestionar la base de datos asociada a la instalación WordPress y cambiar el nombre de usuario de la base de datos en la sección Base de datos.
- Administrar plugins y temas de WordPress. Si desea más información, consulte Administración de plugins y Administración de temas.
- Clonar la instalación WordPress. Si desea más información, consulte Clonación de un sitio WordPress.
- Sincronizar los datos de WordPress con otra instalación. Para más información, consulte Sincronización de sitios WordPress.
- Crear un backup de la instalación WordPress haciendo clic en Copiar/restaurar. Se abrirá el Administrador de backups.
- Si su sitio web aún no está listo para su visualización pública, desactive la opción Indexación de buscadores para que así los buscadores no lo muestren en la lista de resultados de búsqueda. De desactivar esta opción, en WordPress se activará la opción "Desalentar la indexación de este sitio por parte de los buscadores", lo que su vez añadirá las etiquetas "noindex, nofollow" al encabezado de su sitio web y añadirá la directiva
Disallowal archivo virtualrobots.txt. - Si está instalando WordPress para finalidades de prueba o desarrollo, active la opción Depuración. Esto le permitirá gestionar las herramientas de depuración nativas de WordPress en el diálogo Configuración de depuración. Puede seleccionar las siguientes opciones de depuración:
- WP_DEBUG - activar el modo de depuración principal en WordPress. De seleccionarla, podrá seleccionar las siguientes opciones:
- WP_DEBUG_LOG - guardar todos los errores en el archivo
debug.logpresente en el directoriowp-content. - WP_DEBUG_DISPLAY - mostrar mensajes de depuración en páginas HTML.
- WP_DEBUG_LOG - guardar todos los errores en el archivo
- SCRIPT_DEBUG - forzar a WordPress para que use versiones no minimizadas de archivos de núcleo CSS y JavaScript. Esto resulta útil si desea probar los cambios efectuados en estos archivos.
- SAVEQUERIES - guardar las consultas de la base de datos en un array que puede mostrarse para ayudar a analizarlas. Tenga en cuenta que esto afectará al rendimiento de su sitio de forma significativa, por lo que no recomendamos dejar esta opción seleccionada cuando no esté efectuando una depuración.
Si desea más información acerca de las opciones de depuración, haga clic aquí. La depuración se muestra como activada si al menos se ha seleccionado una opción de depuración.
- WP_DEBUG - activar el modo de depuración principal en WordPress. De seleccionarla, podrá seleccionar las siguientes opciones:
Actualización de instalaciones de WordPress
Las instalaciones de WordPress pueden actualizarse de forma manual o de forma automática.
En función de la situación, puede usar distintas opciones de actualización. Por ejemplo:
- Usted mantiene un sitio web disponible a nivel público (de producción) que quiere garantizar que esté totalmente protegido pero le preocupa que el hecho de aplicar actualizaciones de forma automática le afecta de forma negativa. En este caso, puede configurar el paquete de herramientas de WordPress para que las actualizaciones de seguridad únicamente se instalen de forma automática.
- Usted mantiene una versión no pública (de prueba) de un sitio WordPress que quiere garantizar que esté debidamente actualizado para así tener la certeza de que si al instalar una actualización se produce algún problema, esto afectará únicamente a la instalación de prueba y no al sitio web de producción. En este caso, puede configurar el paquete de herramientas de WordPress para que todas las actualizaciones sólo se instalen de forma automática.
Nota: con el fin de garantizar la seguridad de su sitio, le recomendamos tener sus instancias de WordPress debidamente actualizadas activando la actualización automática.
El paquete de herramientas de WordPress usa WP-CLI para la actualización de instancias y el envío de notificaciones.
Para comprobar si existen actualizaciones para WordPress y los temas y plugins instalados, haga lo siguiente:
Vaya a Sitios web y dominios > WordPress y haga clic en Buscar actualizaciones.
Para actualizar una o más instalaciones WordPress:
Vaya a Sitios web y dominios > WordPress, seleccione las casillas correspondientes a las instalaciones WordPress que desea actualizar y haga clic en Actualizar.
Para configurar la actualización automática de una o más instancias de WordPress:
Vaya a Sitios web y dominios > WordPress, haga clic en Actualización automática, seleccione las instancias de WordPress para las que desea configurar la actualización automática y haga clic en uno de los siguientes botones:
- Desactivado(no recomendado) - No se instala ninguna actualización. Esta opción es la menos segura de las tres.
- Secundarias - Únicamente instala actualizaciones (de seguridad) secundarias. Por ejemplo, instala 4.7.1, pero no 4.8. Esta opción se usa por defecto y no debería interrumpir el correcto funcionamiento de los plugins.
- Principales y secundarias - Instala todas las actualizaciones (principales y secundarias). Por ejemplo, instala 4.7.1 y 4.8. Tenga en cuenta que la instalación de actualizaciones principales puede afectar al funcionamiento de los plugins de WordPress.
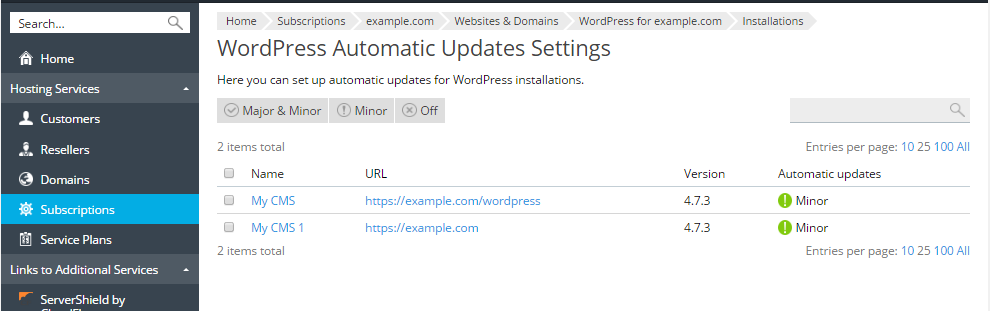
Para editar la configuración de actualización automática de una determinada instancia de WordPress:
Vaya a Sitios web y dominios > WordPress, haga clic en el nombre de la instancia de WordPress y haga clic en cambiar al lado de Actualización automática.
![]()
En la página abierta, seleccione una de las siguientes opciones:
- No instalar actualizaciones automáticamente (no recomendado) - No se instala ninguna actualización. Esta opción es la menos segura de las tres.
- Instalar únicamente actualizaciones (de seguridad) secundarias automáticamente - Únicamente se instalan actualizaciones (de seguridad) secundarias. Por ejemplo, se instala 4.7.1, pero no 4.8. Esta opción se usa por defecto y no debería interrumpir el correcto funcionamiento de los plugins.
- Instalar todas las actualizaciones (principales y secundarias) automáticamente - Se instalan todas las actualizaciones (principales y secundarias). Por ejemplo, se instala 4.7.1 y 4.8. Tenga en cuenta que la instalación de actualizaciones principales puede afectar al funcionamiento de los plugins de WordPress.
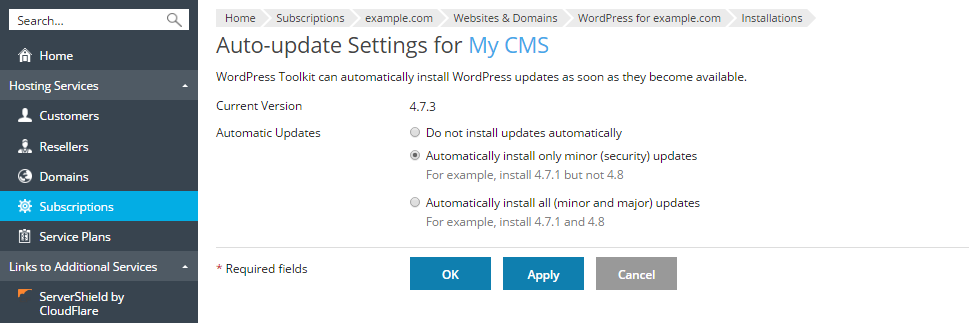
Configuración de actualización automática tras la actualización del paquete de herramientas de WordPress
Cuando actualice la extensión Paquete de herramientas de WordPress a la versión 2.0, el valor de la opción Actualización automática dependerá de dos factores:
- El valor configurado previamente de la opción correspondiente en el paquete de herramientas de WordPress.
- El valor de la constante
WP_AUTO_UPDATE_COREde WordPress definido en el archivowp-config.php. Si desea más información al respecto, haga clic aquí. En la siguiente tabla se describe esta dependencia.
WP_AUTO_UPDATE_CORE antes de la actualización |
Opción Actualización automática en el paquete de herramientas de WordPress antes de la actualización |
Opción Actualización automática en el paquete de herramientas de WordPress después de la actualización |
|---|---|---|
Ninguno |
Desactivada |
Secundarias |
Ninguno |
Activada |
Principal y secundarias |
Secundarias |
Desactivada |
Secundarias |
True |
Desactivada |
Principal y secundarias |
false |
Desactivada |
Ninguno |
True, Secundarias, False |
Activada |
Principal y secundarias |
Importante: NO modifique el valor de la constante WP_AUTO_UPDATE_CORE de forma manual, puesto que este valor no se sincronizará con la configuración del paquete de herramientas de WordPress correspondiente.
Administración de plugins
Un plugin de WordPress es un tipo de software de terceros que añade funcionalidades nuevas a WordPress. Con el Paquete de herramientas de WordPress puede instalar y gestionar plugins.
Instalación de plugins
En el paquete de herramientas de WordPress puede instalar plugins en una o más instancias de WordPress.Usted puede:
- En el repositorio de plugins de wordpress.org puede buscar e instalar plugins.
- Instalar plugins cargados por el administrador de Plesk.
- Cargar plugins personalizados, que pueden resultarle útiles si no encuentra el plugin apropiado en el repositorio de wordpress.org o si desea instalar su propio plugin.
Para instalar uno o más plugins:
- Vaya a Sitios web y dominios > WordPress > pestaña “Plugins” y haga clic en Instalar.
- Busque los plugins y seleccione aquellos plugins que desea instalar.
Nota: si selecciona uno o más plugins y efectúa una nueva búsqueda sin instalar los plugins seleccionados, se restablecerá la selección.
- Por omisión, los plugins que se instalan se activan de inmediato. Si no desea que sea así, deseleccione la casilla “Activar tras la instalación”.
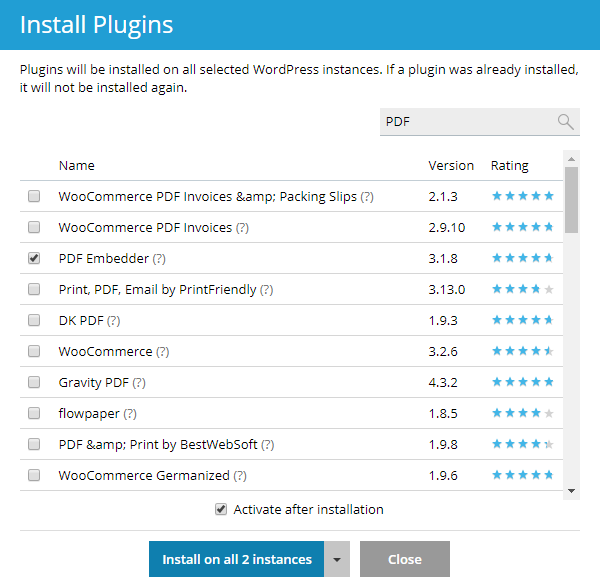
- Puede instalar los plugins en:
- Todas las instancias de WordPress que pertenezcan a la suscripción seleccionada. Para ello, haga clic en Instalar en todas las … instancias.
- Una instancia determinada de WordPress. Para ello, haga clic en la flecha
 , haga clic en Seleccionar instancias, seleccione las instancias donde desea instalar el plugin y haga clic en Instalar plugin.
, haga clic en Seleccionar instancias, seleccione las instancias donde desea instalar el plugin y haga clic en Instalar plugin. 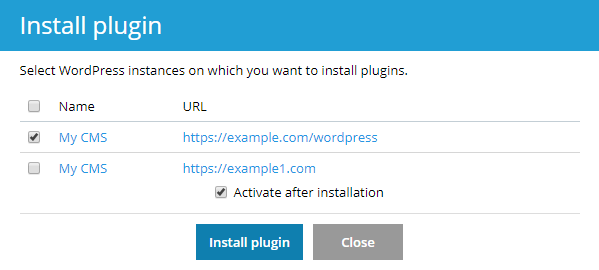
Para instalar plugins cargados por el administrador de Plesk:
- Vaya a Sitios web y dominios > WordPress > pestaña “Plugins” .
- Haga clic en Instalar al lado de un plugin marcado con el icono
 . Si no puede ver estos iconos, esto significa que el administrador de Plesk no ha cargado ningún plugin.
. Si no puede ver estos iconos, esto significa que el administrador de Plesk no ha cargado ningún plugin. 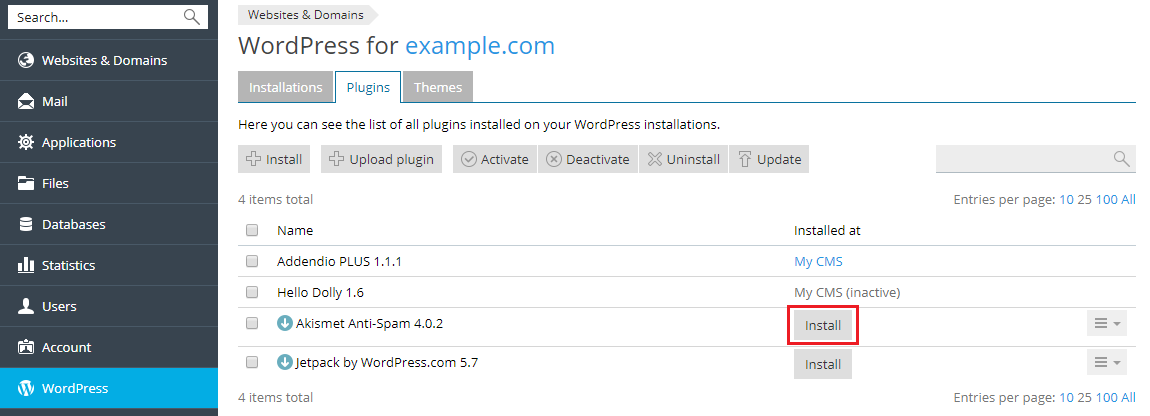
- Seleccione las instancias de WordPress donde desea instalar el plugin.
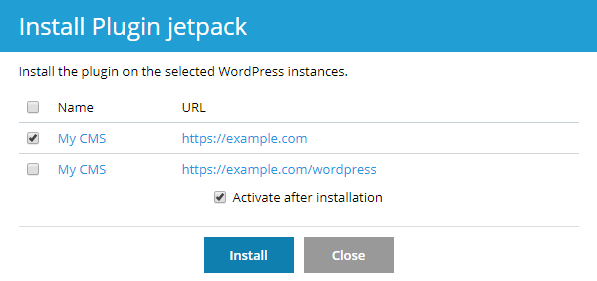
- Por omisión, no se activará el plugin cargado. Puede activarlo seleccionando la casilla “Activar tras la instalación”.
- Haga clic en Instalar.
Para cargar un plugin:
- Vaya a Sitios web y dominios > WordPress > pestaña “Plugins” y haga clic en Cargar plugin.
- Haga clic en Seleccionar archivo y vaya a la ubicación del archivo ZIP que contiene el plugin que desea cargar.
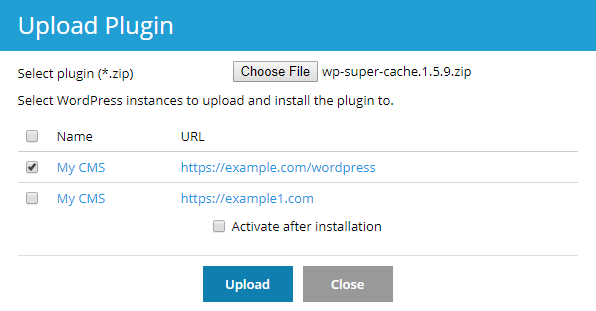
- Seleccione las instancias de WordPress donde desea instalar el plugin.
- Por omisión, no se activará el plugin cargado. Puede activarlo seleccionando la casilla “Activar tras la instalación”.
- Haga clic en Cargar.
Eliminación de plugins
Puede eliminar plugins de una instancia determinada o de todas las instancias que pertenezcan a la suscripción a la vez.
Para eliminar plugins de una instancia determinada:
- Vaya a Sitios web y dominios > WordPress.
- Debajo de “Plugins”, haga clic en … en total correspondiente a la instancia de la que desea eliminar plugins.
- Haga clic en el icono
 presente al lado del plugin que desea eliminar. Puede eliminar tanto plugins activos como plugins inactivos.
presente al lado del plugin que desea eliminar. Puede eliminar tanto plugins activos como plugins inactivos.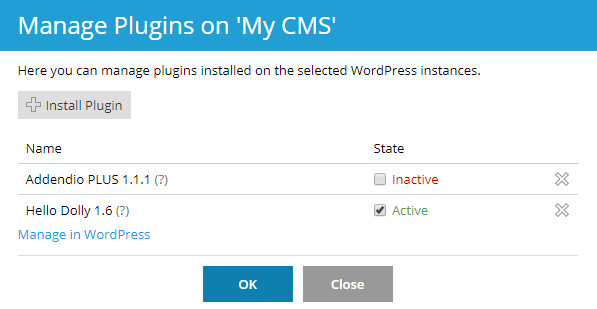
- Haga clic en Sí.
- Repita los pasos 2-4 hasta que ya no desee eliminar ningún otro plugin de la instancia y a continuación haga clic en ACEPTAR.
Para eliminar plugins de todas las instancias que pertenecen a una suscripción:
- Seleccione la suscripción deseada.
- Vaya a Sitios web y dominios > WordPress > pestaña “Plugins” .
- Seleccione los plugins que desea eliminar, haga clic en Desinstalar y a continuación haga clic en Sí.
Activación y desactivación de plugins
Puede activar o desactivar plugins instalados en una instancia determinada o bien en todas las instancias que pertenezcan a una suscripción a la vez.
Para activar o desactivar plugins para una instancia determinada:
- Vaya a Sitios web y dominios > WordPress.
- Debajo de “Plugins”, haga clic en … en total correspondiente a la instancia para la que desea activar o desactivar plugins.
- Para activar un plugin, seleccione el plugin que desea activar. Para desactivar un plugin, deselecciónelo.
- Una vez activado o desactivados los plugins deseados, haga clic en ACEPTAR.
Para activar o desactivar plugins para todas las instancias de la suscripción:
- Seleccione la suscripción deseada.
- Vaya a Sitios web y dominios > WordPress > pestaña “Plugins” .
- Seleccione el plugin que desea activar o desactivar.
- Haga clic en Activar o en Desactivar.
Actualización de plugins
El Paquete de herramientas de WordPress le informa sobre la existencia de alguna versión nueva del plugin y le sugiere proceder con la actualización.
Para actualizar un plugin:
- Vaya a Sitios web y dominios > WordPress > pestaña “Plugins” .
- Haga clic en Actualizar a la versión … presente al lado del plugin que desea actualizar. Si desea más información sobre la actualización, haga clic en Ver detalles. Se le redireccionará a la página del plugin en wordpress.org.
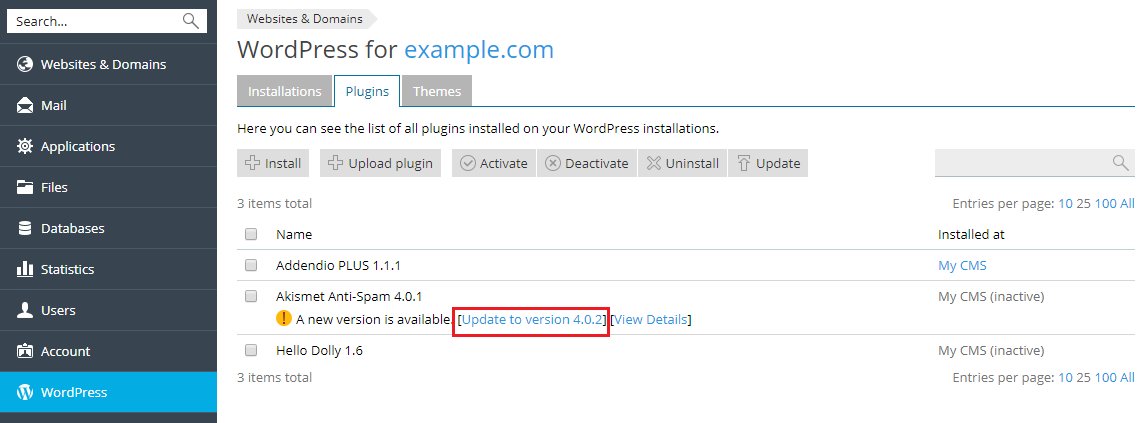
- Haga clic en Sí.
Administración de temas
Un tema de WordPress determina todo el diseño de su sitio web, incluyendo los colores, las fuentes y la apariencia. De seleccionar otro tema, cambiará la apariencia de su sitio web pero no se modificará su contenido. A través del Paquete de herramientas de WordPress puede instalar y gestionar temas.
Instalación de temas
En el paquete de herramientas de WordPress puede instalar temas en una o más instancias de WordPress.Usted puede:
- Buscar e instalar temas presentes en el repositorio de temas de wordpress.org.
- Instalar temas cargados por el administrador de Plesk.
- Cargar temas personalizados, que pueden resultarle útiles si no encuentra el tema apropiado en el repositorio de wordpress.org o si desea instalar su propio tema.
Para instalar uno o más temas:
- Vaya a Sitios web y dominios > WordPress > pestaña “Temas” y haga clic en Instalar.
- Busque los temas y seleccione aquellos temas que desea instalar.
Nota: si selecciona uno o más temas y efectúa una nueva búsqueda sin instalar los temas seleccionados, se restablecerá la selección.
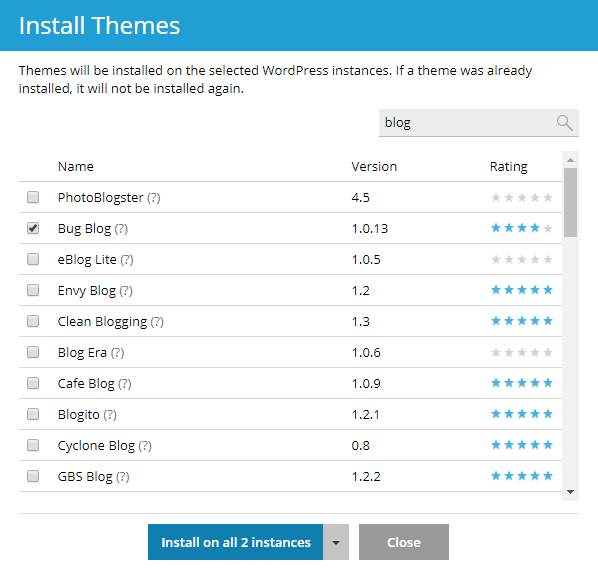
- Puede instalar los temas en:
- Todas las instancias de WordPress que pertenezcan a la suscripción seleccionada. Para ello, haga clic en Instalar en todas las … instancias.
- Una instancia determinada de WordPress. Para ello, haga clic en la flecha
 , haga clic en Seleccionar instancias, seleccione las instancias donde desea instalar los temas y haga clic en Instalar tema.
, haga clic en Seleccionar instancias, seleccione las instancias donde desea instalar los temas y haga clic en Instalar tema. 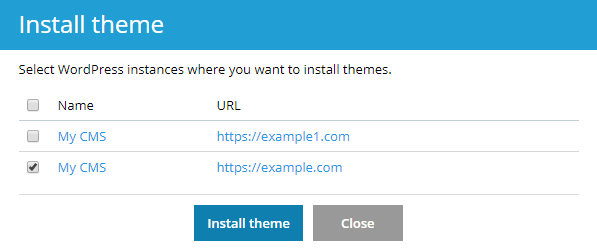
Para instalar temas cargados por el administrador de Plesk.
- Vaya a Sitios web y dominios > WordPress > pestaña “Temas” .
- Haga clic en Instalar al lado de un tema marcado con el icono
 . Si no puede ver estos iconos, esto significa que el administrador de Plesk no ha cargado ningún tema.
. Si no puede ver estos iconos, esto significa que el administrador de Plesk no ha cargado ningún tema. 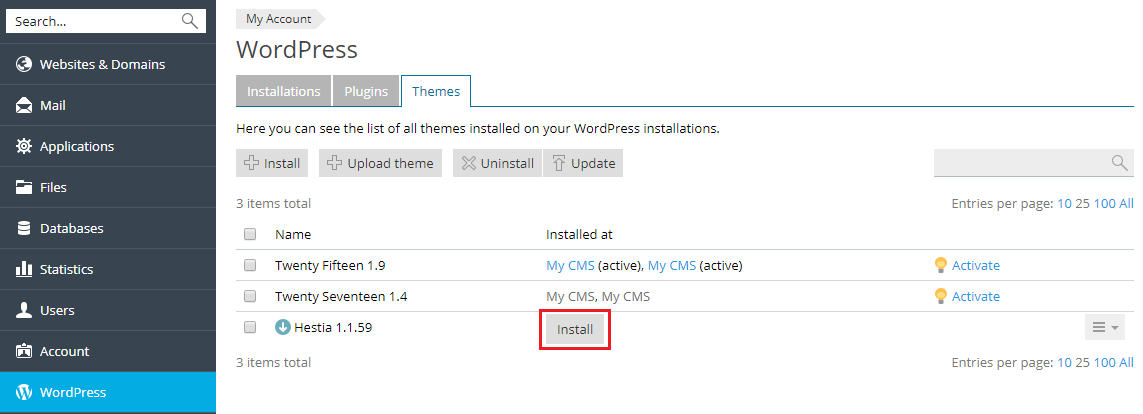
- Seleccione las instancias de WordPress donde desea instalar el tema.
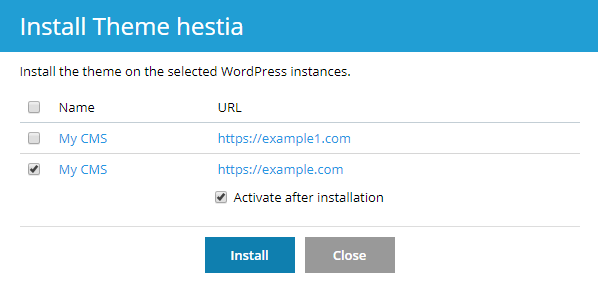
- Por omisión, no se activará el tema instalado. Puede activarlo seleccionando la casilla “Activar tras la instalación”.
- Haga clic en Instalar.
Para cargar un tema:
- Vaya a Sitios web y dominios > WordPress > pestaña “Temas” y haga clic en Cargar tema.
- Haga clic en Seleccionar archivo y vaya a la ubicación del archivo ZIP que contiene el tema que desea cargar.
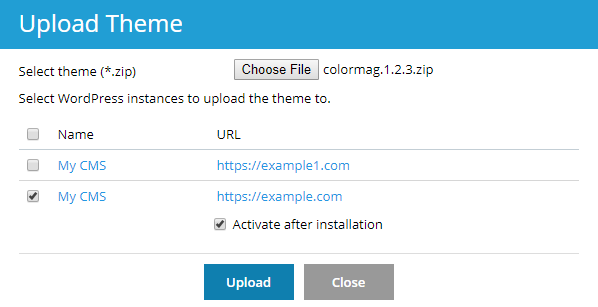
- Seleccione las instancias de WordPress donde desea instalar el tema.
- Por omisión, no se activará el tema cargado. Puede activarlo seleccionando la casilla “Activar tras la instalación”.
- Haga clic en Cargar.
Activación de un tema
Puede activar un tema instalado en una instancia determinada o bien en todas las instancias que pertenezcan a una suscripción a la vez. Una instancia de WordPress sólo puede tener un tema activo a la vez.
Para activar un tema para una instancia determinada:
- Vaya a Sitios web y dominios > WordPress.
- Debajo de "Temas", haga clic en el nombre del tema correspondiente a una instancia para la que desea activar otro tema. En el ejemplo que puede ver a continuación, hace clic en ColorMag, que en este momento está activo.
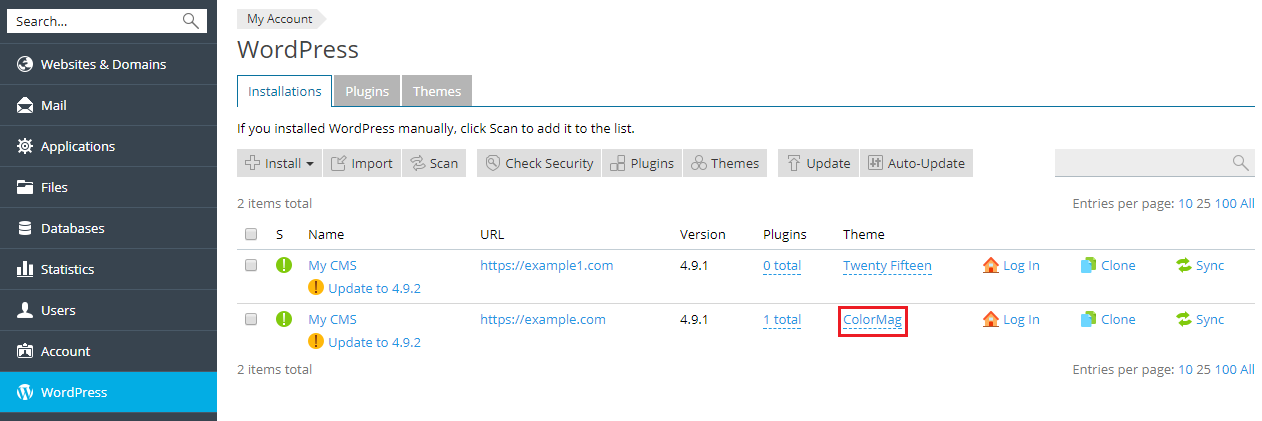
- Seleccione el tema que desea activar y haga clic en ACEPTAR.
Para activar un tema para todas las instancias de la suscripción:
- Seleccione la suscripción deseada.
- Vaya a Sitios web y dominios > WordPress > pestaña “Temas” .
- Haga clic en Activar presente al lado del tema que desea activar.
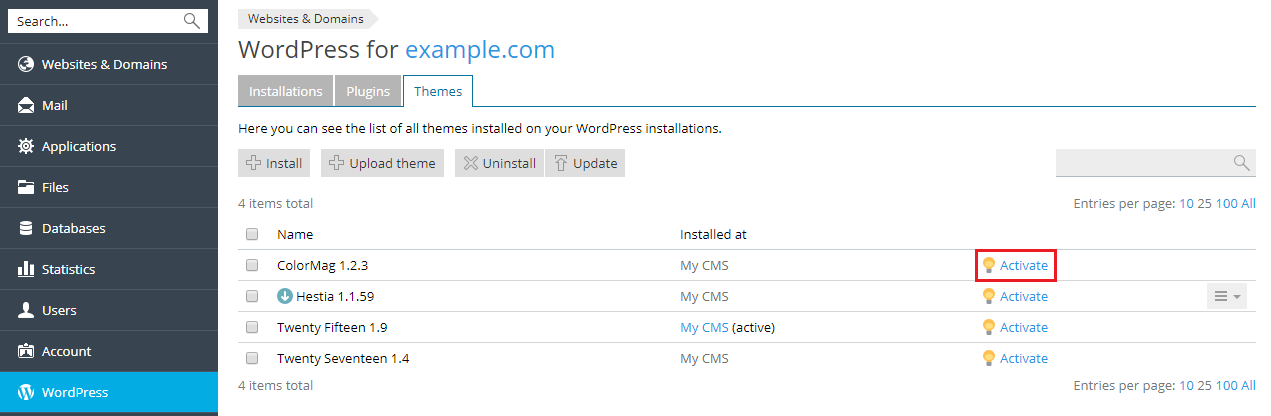
Eliminación de temas
Puede eliminar temas de una instancia determinada o de todas las instancias que pertenezcan a la suscripción a la vez. Tenga en cuenta que no puede eliminar temas activos. Antes de eliminar un tema activo, active otro tema.
Para eliminar temas de una instancia determinada:
- Vaya a Sitios web y dominios > WordPress.
- Debajo de "Temas", haga clic en el nombre del tema correspondiente a una instancia de la que desea eliminar temas. En el ejemplo que puede ver a continuación, el nombre del tema es ColorMag.
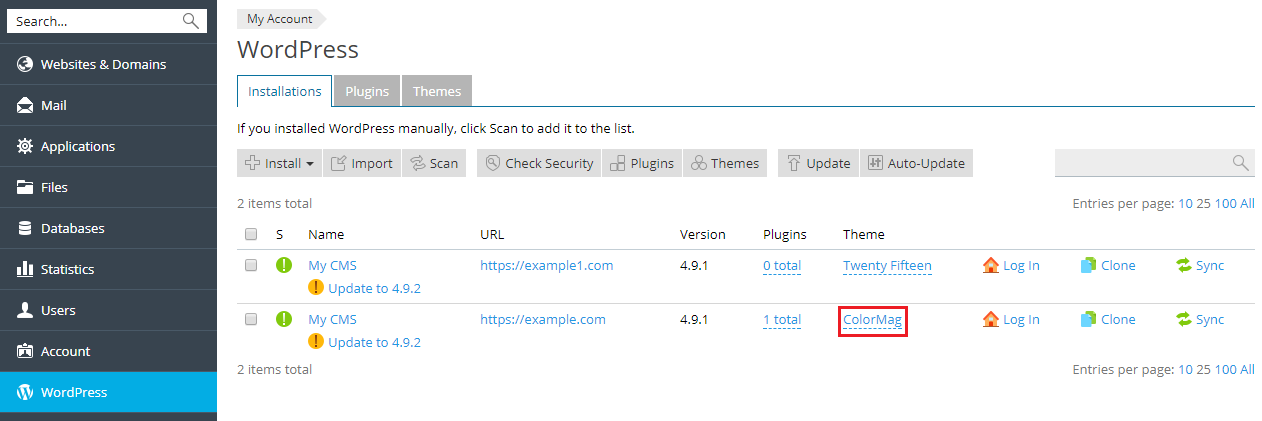
- Haga clic en el icono
 presente al lado del tema que desea eliminar.
presente al lado del tema que desea eliminar. 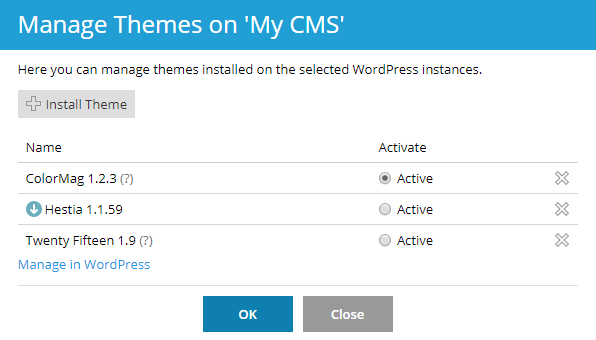
- Haga clic en Sí.
- Repita los pasos 2-4 hasta que ya no desee eliminar ningún otro tema de la instancia y a continuación haga clic en ACEPTAR.
Para eliminar temas de todas las instancias que pertenecen a una suscripción:
- Seleccione la suscripción deseada.
- Vaya a Sitios web y dominios > WordPress > pestaña “Temas” .
- Seleccione los temas que desea eliminar, haga clic en Desinstalar y a continuación haga clic en Sí.
Actualización de temas
Para actualizar un tema:
- Vaya a Sitios web y dominios > WordPress > pestaña “Temas” .
- Seleccione los temas que desea actualizar y haga clic en Actualizar.
Protección de WordPress
Usted puede ver el estado de seguridad de su instalación de WordPress y cambiar la configuración de seguridad.
El estado de seguridad de una instalación de WordPress se muestra en la columna S presente en Sitios web y dominios > WordPress.
Para verificar y proteger instalaciones de WordPress:
- Vaya a Sitios web y dominios > WordPress.
- Realice una de las siguientes acciones:
- Para comprobar la seguridad de todas las instalaciones de WordPress, haga clic en Comprobar seguridad.
- Si sólo desea proteger una instalación de WordPress, haga clic en el icono presente en la columna S al lado del nombre de la instalación deseada.
- Para proteger dos o más instalaciones de WordPress, seleccione las casillas correspondientes a las instalaciones deseadas y haga clic en Comprobar seguridad.
- Seleccione las casillas correspondientes a las mejoras de seguridad que desea aplicar y haga clic en Proteger.
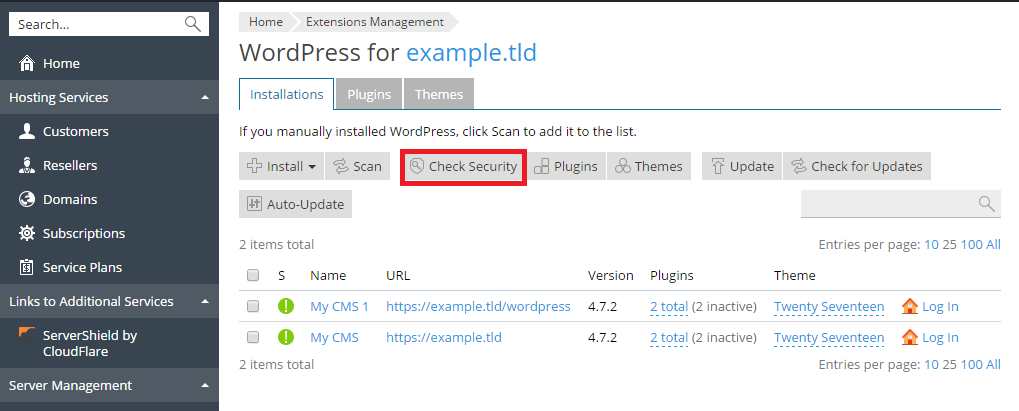
Importante: tenga en cuenta que no todas las mejoras de seguridad pueden revertirse. Es por este motivo que le recomendamos crear un backup de la suscripción antes de proceder con la protección de instalaciones de WordPress.
Lista completa de las mejoras de seguridad de WordPress
- La carpeta wp-content. El directorio
wp-contentpuede contener archivos PHP que no sean seguros y que puedan usarse para comprometer su sitio. Una vez instalado WordPress, los archivos PHP pueden ejecutarse a través del directoriowp-content. La comprobación de seguridad verifica que se prohíbe la ejecución de archivos PHP en el directoriowp-content. Tenga en cuenta que las directivas personalizadas en los archivos.htaccessoweb.configpueden invalidar esta medida de seguridad. Considere también que es posible que algunos de sus plugins dejen de funcionar tras proteger la carpeta wp-content. - La carpeta wp-includes. El directorio
wp-includespuede contener archivos PHP que no sean seguros y que puedan utilizarse para comprometer su sitio. Una vez instalado WordPress, los archivos PHP pueden ejecutarse a través del directoriowp-includes. La comprobación de seguridad verifica que se prohíbe la ejecución de archivos PHP en el directoriowp-includes. Tenga en cuenta que las directivas personalizadas en los archivos.htaccessoweb.configpueden invalidar esta medida de seguridad. Considere también que es posible que algunos de sus plugins dejen de funcionar tras proteger la carpeta wp-includes. - El archivo de configuración. El archivo
wp-config.phpcontiene las credenciales de acceso a la base de datos y otros datos confidenciales. Una vez instalado WordPress, puede ejecutarse el archivowp-config.php. Si por algún motivo se desactivara el procesamiento de archivos PHP por parte del servidor web, los hackers podrían acceder al contenido del archivowp-config.php. La comprobación de seguridad verifica que se bloquea el acceso no autorizado al archivowp-config.php. Tenga en cuenta que las directivas personalizadas en los archivos.htaccessoweb.configpueden invalidar esta medida de seguridad. - Permisos para la exploración de directorios. Si la exploración de directorios está activada, los hackers podrían obtener información de su sitio, como por ejemplo los plugins usados. Por omisión, la exploración de directorios está desactivada en Plesk. La comprobación de seguridad verifica que la exploración de directorios en la instalación de WordPress está desactivada.
Prefijo de la base de datos. Las tablas de la base de datos de WordPress tienen los mismos nombres en todas las instalaciones de WordPress. Cuando se utiliza el prefijo estándarwp_en el nombre de las tablas de la base de datos, la estructura de la base de datos de WordPress deviene insegura y cualquier persona puede acceder a sus datos. La comprobación de seguridad cambia este prefijo a otro valor distinto awp_. Se activará el modo de mantenimiento, se desactivarán todos los plugins, se modificará el prefijo en la base de datos, se volverán a activar los plugins, se actualizará la estructura permalink y se desactivará el modo de mantenimiento.Claves de seguridad. WordPress utiliza claves de seguridad (AUTH_KEY,SECURE_AUTH_KEY,LOGGED_IN_KEYyNONCE_KEY) para cifrar la información almacenada en las cookies del usuario. Una buena clave de seguridad debería ser larga (estar formada por un mínimo de 60 caracteres), además de ser aleatoria y suficientemente complicada. Esta comprobación de seguridad verifica que se han definido claves de seguridad y que al menos contienen caracteres numéricos y caracteres alfanuméricos.Permisos para archivos y directorios. Si los permisos para los archivos y directorios no cumplen la directiva de seguridad, dichos archivos pueden usarse para hackear su sitio.Una vez completada la instalación de WordPress, los archivos y directorios pueden tener distintos permisos.La comprobación de seguridad verifica que los permisos para el archivowp-config.phpse han definido a600, que los permisos para otros archivos se han definido a644y que los permisos para los directorios se han definido a755.Nombre de usuario del administrador. Cuando se instala una copia de WordPress, por omisión existe un usuario con privilegios administrativos y con el nombre de usuarioadmin. Como el nombre de usuario de un usuario no puede modificarse en WordPress, sólo es necesario adivinar la contraseña para acceder al sistema como administrador. La comprobación de seguridad verifica que no existe ningún usuario con privilegios administrativos y con el nombre de usuarioadmin.Información de la versión. Cada versión de WordPress presenta vulnerabilidades de seguridad conocidas. Es por este motivo que el hecho de mostrar la versión de su instalación de WordPress hace que esta sea más vulnerable frente a posibles ataques por parte de hackers. La versión de una instalación no protegida de WordPress puede verse en los metadatos de las páginas y en los archivosreadme.html. La comprobación de seguridad verifica que todos los archivosreadme.htmlestán vacíos y que cada tema tiene un archivofunctions.php, que contiene la línearemove_action(\'wp_head\', \'wp_generator\');.
Clonación de un sitio WordPress
Clonar un sitio WordPress conlleva la creación de una copia completa del sitio, que incluirá la configuración, la base de datos y todos los archivos del sitio web.
Puede que desee clonar su sitio WordPress en una de las siguientes situaciones:
- Usted mantiene una versión no pública (de prueba) de un sitio WordPress en otro dominio o subdominio y desea publicarla en un dominio de producción para que así esté disponible de forma pública.
- Usted dispone de un sitio WordPress disponible a nivel público (de producción) y desea crear una copia no pública (de prueba) del sitio donde poder efectuar cambios sin que esto afecte al sitio de producción.
- Usted desea crear una copia maestra de un sitio WordPress con la configuración, plugins y tema preconfigurados y posteriormente clonarla para iniciar un nuevo proyecto de desarrollo para un cliente.
- Usted desea crear múltiples copias de un sitio WordPress y efectuar cambios en cada una de ellas, por ejemplo, para mostrarlas a un cliente para que pueda escoger la que más le guste.
Para clonar un sitio WordPress:
- Vaya a Sitios web y dominios y haga clic en WordPress en el menú que aparece a la derecha.
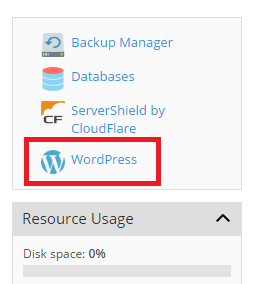
- Haga clic en el botón Clonar presente al lado del nombre de la instalación de WordPress que desea clonar.
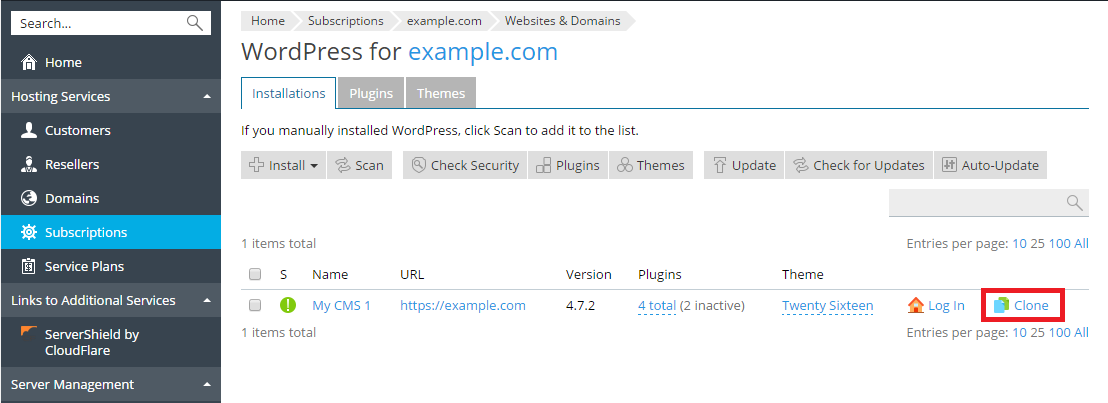
- Haga clic en subdominio nuevo para seleccionar el destino donde se clonará su sitio WordPress.
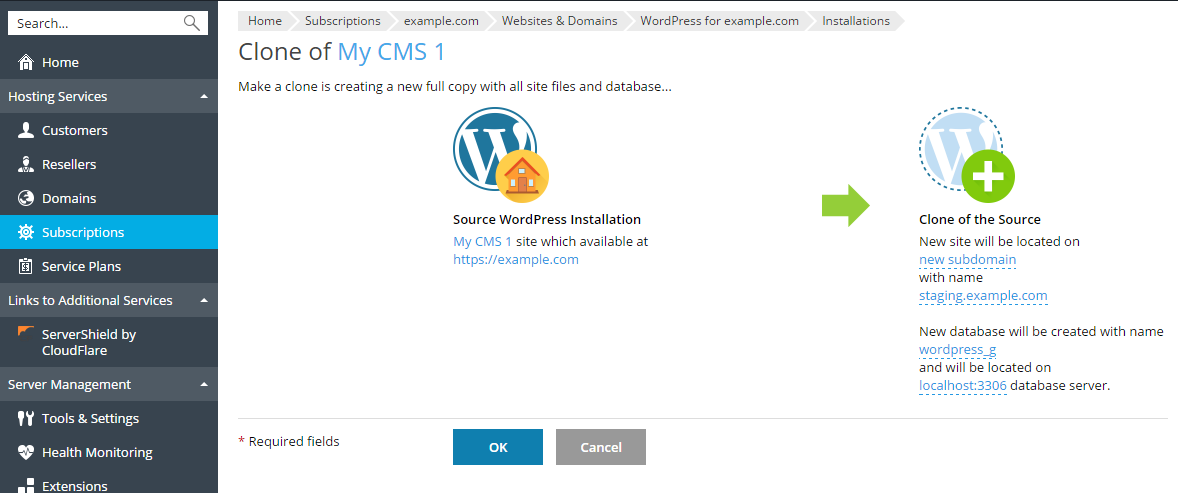
Seleccione una de las opciones disponibles:
- Cree un subdominio nuevo. Introduzca el nombre deseado para el subdominio. A continuación, seleccione el dominio principal deseado.
- Use un dominio o subdominio existente presente en la misma suscripción o en otra. En la lista, seleccione el dominio o subdominio deseado.
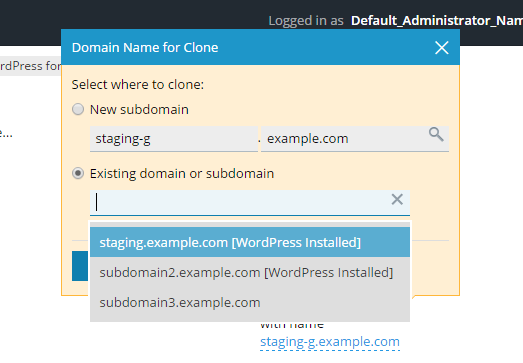
Nota: asegúrese de que el dominio o subdominio seleccionado como destino no está siendo usado por ningún sitio web. Durante la clonación, los datos del sitio web presentes en el destino puede que sean sobrescritos o que se pierdan de forma irrevocable.
- Durante la clonación, se creará una base de datos para la instalación de WordPress que se creará. Haga clic en el nombre de la base de datos generado de forma automática, como por ejemplo wordpress_9), para cambiarlo. Si en Plesk se han registrado múltiples servidores MySQL, puede seleccionar el servidor que alojará la base de datos.
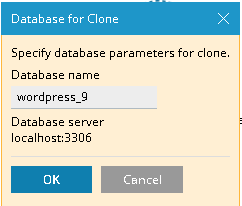
- Una vez seleccionado el destino y especificado el nombre de la base de datos, haga clic en ACEPTAR.
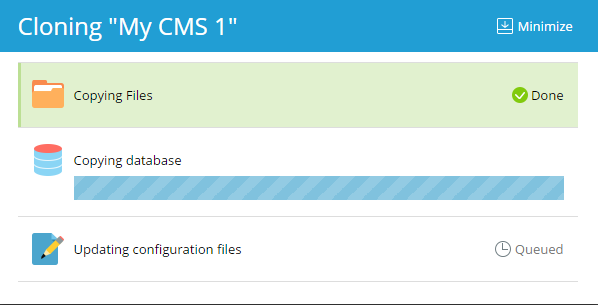
Una vez finalizada la clonación, el nuevo clon aparecerá en la lista de instalaciones de WordPress.
Sincronización de sitios WordPress
Puede sincronizar el contenido de su sitio WordPress, incluyendo los archivos y la base de datos, con otro sitio WordPress.
Supongamos que usted mantiene una versión no pública (de prueba) de un sitio WordPress en otro dominio o subdominio y de una versión disponible a nivel público (de producción) de este sitio en un dominio de producción. Puede que desee sincronizar sus sitios WordPress en las siguientes situaciones:
- Usted desea copiar los cambios efectuados en la versión de prueba a la versión de producción.
- Usted desea copiar los datos del sitio de producción al sitio de prueba para ver cómo funcionan los cambios realizados (como por ejemplo, un nuevo plugin) con los datos de producción. Una vez comprobado que todo funciona correctamente, puede copiar sus cambios a su sitio de producción.
- Usted ha realizado algunos cambios (por ejemplo, ha instalado un nuevo plugin) en el sitio de prueba y como consecuencia de dichos cambios, a la base de datos se han añadido nuevas tablas. Usted sólo desea copiar estas tablas al sitio de producción sin que esto afecte a los demás datos.
- Usted ha actualizado el sitio de prueba a una nueva versión de WordPress y ha corregido posibles incidencias acontecidas tras la actualización. Ahora desea replicar estos cambios al sitio de producción.
- Puede escoger sincronizar los archivos WordPress, la base de datos de WordPress o ambos. Cuando sincronice la base de datos, puede escoger sincronizar todas las tablas, las tablas presentes en el servidor de origen pero no presentes en el servidor de destino o bien indicar las tablas concretas a sincronizar.
Al efectuar la sincronización debe tener en cuenta lo siguiente:
- Se copian los datos seleccionados del sitio de origen al sitio de destino. Cualquier archivo y/o base de datos presente tanto en el origen como en el destino que no sean idénticos se copiarán del origen al destino. Aquellos archivos y tablas de base de datos sólo presentes en el destino no se ven afectados.
- Durante la sincronización, el sitio de destino entra en modo de mantenimiento, por lo que durante un periodo de tiempo no estará disponible.
- Si la versión de WordPress presente en el sitio de destino es anterior a la presente en el sitio de origen, el paquete de herramientas de WordPress primero actualiza WordPress en el sitio de destino para que así ambas versiones coincidan y posteriormente efectúa la sincronización.
- Si la versión de WordPress presente en el sitio de origen es anterior a la del sitio de destino, se abortará la sincronización. Para sincronizar datos deberá actualizar WordPress en el origen para que tenga instalada la misma versión o una versión posterior que la instalada en el destino.
- Si el prefijo de la base de datos en el origen y en el destino no es el mismo, el paquete de herramientas de WordPress modificará el prefijo en el sitio de destino para que coincida con el del origen durante la sincronización.
- No se soporta la sincronización de datos entre una instancia estándar de WordPress y una con múltiples sitios. En este caso, le recomendamos efectuar una clonación.
Importante: durante la sincronización, los archivos y tablas de la base de datos copiados del origen sobrescriben a los presentes en el destino. Se descartará cualquier cambio efectuado en los archivos y tablas de la base de datos en el destino antes de iniciar la sincronización, por lo que estos se perderán.
Para sincronizar los datos de un sitio WordPress con otro sitio:
- Vaya a Sitios web y dominios y haga clic en WordPress en el menú que aparece a la derecha.
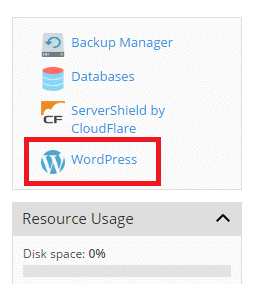
- Haga clic en el botón Sincr presente al lado del nombre de la instalación de WordPress que desea sincronizar.
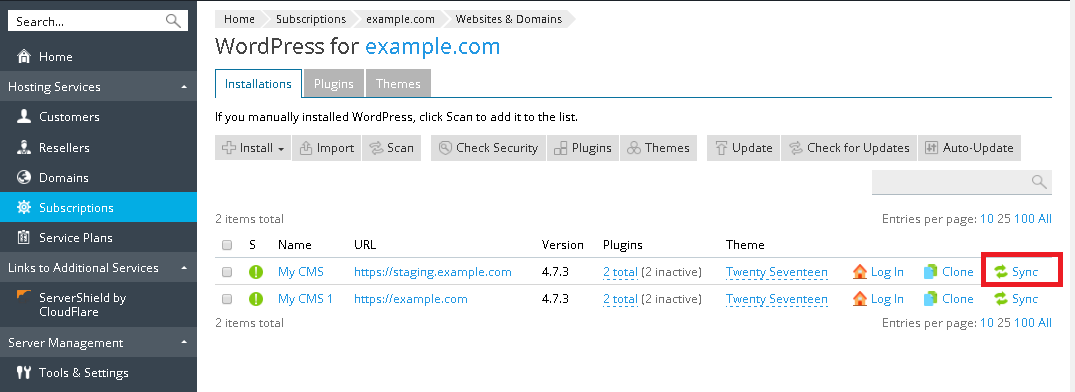
- En Instalación de WordPress de destino, seleccione la instalación con la que desea sincronizar los datos. Puede que esta instalación de WordPress esté relacionada con la misma suscripción o con otra.
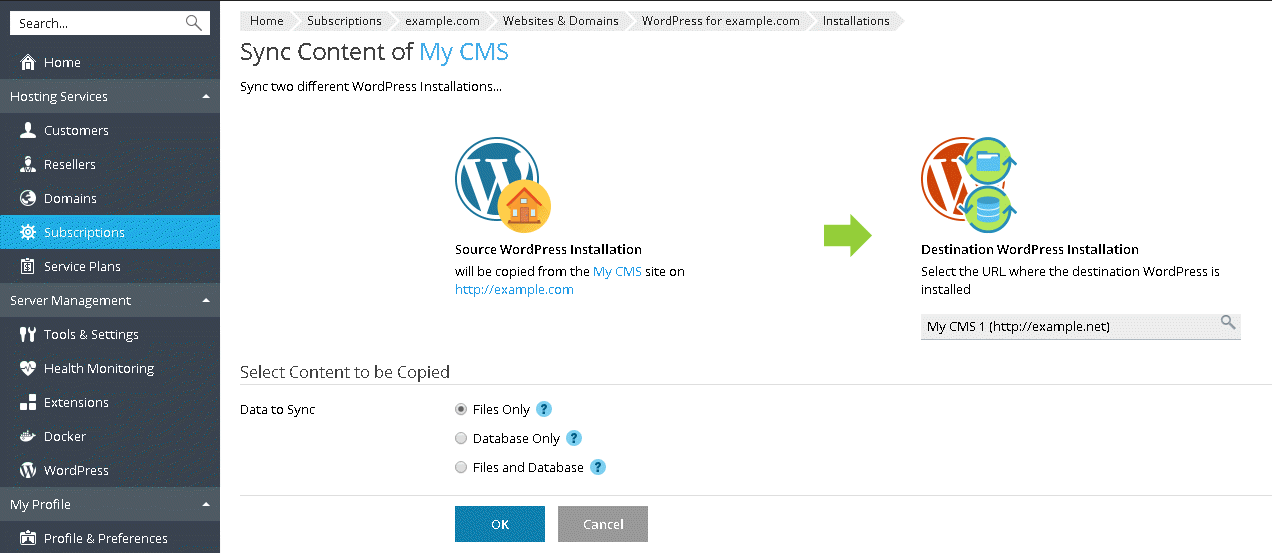
- En Seleccione el contenido a copiar, seleccione los datos que desea sincronizar con el sitio WordPress de destino. Dispone de las siguientes opciones:
- Sólo archivos(opción predeterminada) - Sincroniza únicamente los archivos del sitio web, incluyendo los archivos principales de WordPress y los archivos relacionados con temas y plugins.
Nota: los archivos
wp-config, .htaccessyweb.configno se sincronizaran, puesto que la modificación de dichos archivos puede interrumpir el funcionamiento de WordPress. - Sólo la base de datos - Sincroniza únicamente la base de datos. Puede seleccionar importar todas las tablas de la base de datos, sólo las nuevas o sólo las seleccionadas. Si desea más información, consulte la sección Sincronización de bases de datos a continuación.
- Archivos y base de datos - Sincroniza tanto la base de datos como los archivos del sitio web. Puede seleccionar importar todas las tablas de la base de datos, sólo las nuevas o sólo las seleccionadas seleccionando la opción correspondiente. Si desea más información, consulte la sección Sincronización de bases de datos a continuación.
- Sólo archivos(opción predeterminada) - Sincroniza únicamente los archivos del sitio web, incluyendo los archivos principales de WordPress y los archivos relacionados con temas y plugins.
- Una vez seleccionado el destino y el contenido a sincronizar, haga clic en ACEPTAR.
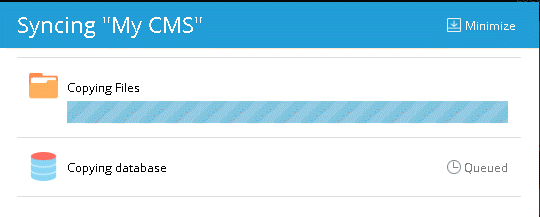
Una vez finalizada la sincronización, verá una página donde se mostrará la configuración de la instalación de origen de WordPress. Aquí también verá cuándo se llevó a cabo la última sincronización.
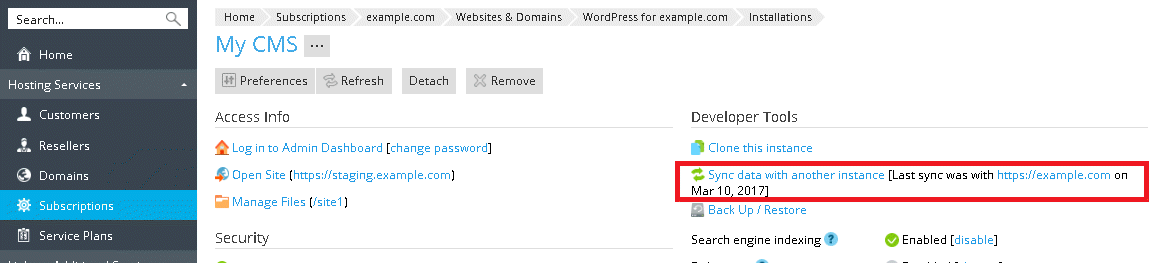
Sincronización de bases de datos
Si opta por sincronizar las bases de datos (es decir, que selecciona la opción Sólo la base de datos o la opción Archivos y base de datos), deberá especificar las tablas de la base de datos que desea sincronizar:
- Todas las tablas (opción predeterminada)
- Tablas nuevas
- Tablas seleccionadas. Si selecciona esta opción, verá la lista de las tablas disponibles y podrá seleccionar las que desea sincronizar. Si desea sincronizar todos los cambios excepto los relacionados con páginas, posts y usuarios, puede seleccionar todas las tablas a excepción de aquellas que presenten los sufijos
_postmeta,_posts,_usernamey_usershaciendo clic en el enlace correspondiente.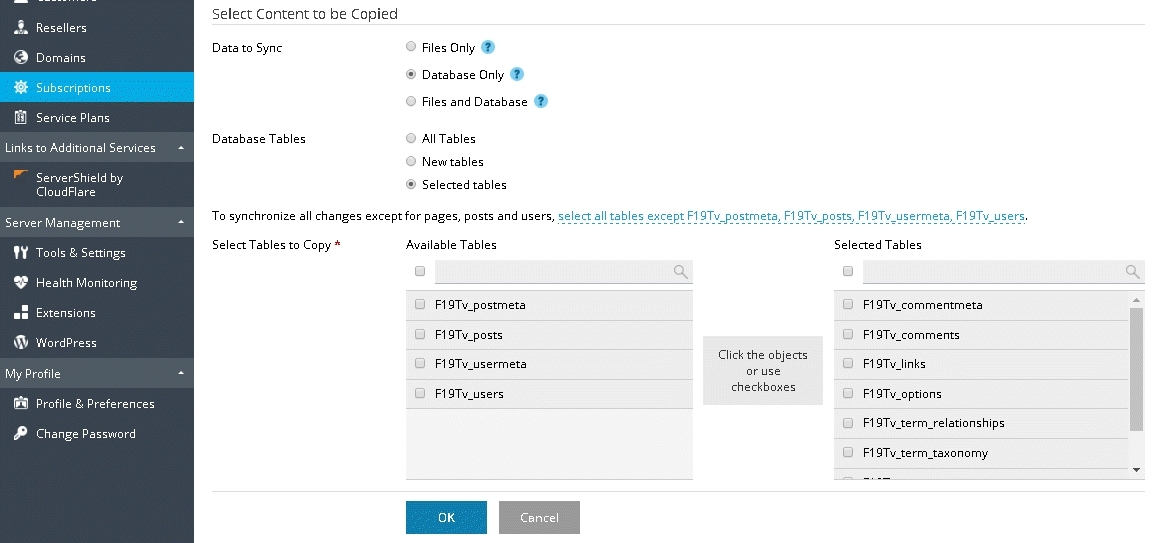
Protección de sitios web con contraseña
Puede proteger el acceso a su sitio web WordPress estableciendo una contraseña.Cualquiera que visite un sitio web protegido con contraseña deberá indicar las credenciales para poder ver el contenido del sitio web.
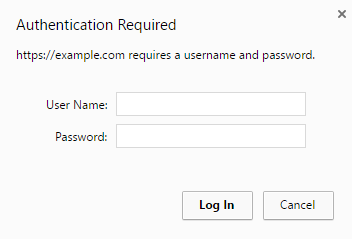
Proteger un sitio con una contraseña puede resultar útil en los siguientes casos:
- El sitio web se encuentra en fase de desarrollo y no desea que nadie pueda verlo.
- Desea mostrar una versión demo del sitio web únicamente a algunos visitantes.
Para proteger un sitio web WordPress con contraseña:
- Vaya a Sitios web y dominios > WordPress y haga clic en el nombre de la instancia WordPress que desea proteger.
- En la sección Información de acceso, haga clic en el enlace cambiar presente al lado de Acceso protegido con contraseña.
- Rellene los campos obligatorios, seleccione la casilla Restringir el acceso público a este sitio web y haga clic en ACEPTAR.
Para desactivar la protección, deseleccione la casilla "Restringir el acceso público a este sitio web" y haga clic en ACEPTAR.
Modo de mantenimiento
Cuando un sitio web WordPress pasa al modo de mantenimiento, los visitantes no pueden ver el contenido del sitio. En vez de ver el contenido del sitio web, cuando su sitio esté en modo de mantenimiento los visitantes que accedan a su sitio verán una pantalla de mantenimiento.
Activación del modo de mantenimiento
Su sitio WordPress entrará automáticamente en modo de mantenimiento en las siguientes situaciones:
- Si está actualizando su instancia WordPress.
- Si está sincronizando instancias WordPress mediante el paquete de herramientas de WordPress.
Si está efectuando cambios en su sitio web y desea que los visitantes no puedan verlo, puede ponerlo en modo de mantenimiento de forma manual.
Para poner un sitio web WordPress en modo de mantenimiento:
- Vaya a Sitios web y dominios > WordPress y haga clic en el nombre de la instancia WordPress que desea poner en modo de mantenimiento.
- En la sección Herramientas para desarrolladores, haga clic en el enlace cambiar presente al lado de Modo de mantenimiento.
- Seleccione el botón de opción Activado en la sección Modo de mantenimiento y haga clic en ACEPTAR.
Si ya no desea que su sitio esté en modo de mantenimiento, seleccione el botón de opción Desactivado y haga clic en ACEPTAR.
Personalización de la página de mantenimiento
El Paquete de herramientas de WordPress de Plesk le permite modificar algunos atributos de la página de mantenimiento para que esta resulte más informativa. A modo de ejemplo, usted puede:
- Cambiar el texto que se muestra en la página de mantenimiento.
- Añadir un temporizador regresivo.
- Proporcionar enlaces a páginas de redes sociales.
Para personalizar la página de mantenimiento:
- Vaya a Sitios web y dominios > WordPress y haga clic en el nombre de la instancia WordPress cuya página de mantenimiento desea personalizar.
- En la sección Herramientas para desarrolladores, haga clic en el enlace cambiar presente al lado de Modo de mantenimiento.
- En la sección Texto en pantalla, puede cambiar el texto mostrado. Para establecer la apariencia del texto, use etiquetas HTML.
- En la sección Temporizador puede configurar un temporizador regresivo, que se mostrará en la página de mantenimiento.
Nota: la única finalidad de este temporizador es informar a los visitantes sobre la duración estimada de las tareas de mantenimiento. Una vez completado el temporizador, su sitio web sigue permaneciendo en modo de mantenimiento, por lo que deberá sacarlo de este modo de forma manual.
- En la sección Enlaces a redes sociales, proporcione o elimine enlaces a páginas de redes sociales.
- Haga clic en ACEPTAR.
Si tiene experiencia con código, puede personalizar esta página más allá de las opciones aquí descritas.
Para personalizar la página de mantenimiento de un determinado sitio web:
- Vaya a Sitios web y dominios > WordPress y haga clic en el nombre de la instancia de WordPress cuya página de mantenimiento desea personalizar.
- Haga clic en el enlace “plantilla” presente en la parte superior de la pantalla y edite la plantilla de la página de mantenimiento en el editor de código.
- Haga clic en ACEPTAR.
Restauración de la página de mantenimiento predeterminada
Si es necesario, puede restaurar la página de mantenimiento predeterminada.
Para restaurar la página de mantenimiento predeterminada:
- Vaya a Sitios web y dominios > WordPress y haga clic en el nombre de la instancia de WordPress cuya página de mantenimiento desea restablecer.
- Haga clic en el enlace “restaurar” presente en la parte superior de la pantalla.