WordPress Toolkit
WordPress Toolkit – это единый интерфейс управления, позволяющий легко устанавливать, настраивать и управлять WordPress. Он доступен, когда в Plesk установлено расширение WordPress Toolkit.
Примечание. WordPress Toolkit позволяет устанавливать, настраивать и управлять WordPress версии 3.7 или выше.
Примечание. Расширение WordPress Toolkit является платным. Оно по умолчанию входит в издания Plesk Web Pro и Web Host, в издании Web Admin доступно как дополнительное расширение.
Установка WordPress
Чтобы установить новую копию WordPress, перейдите в раздел Сайты и домены > WordPress и нажмите Установить. Доступны следующие опции установки:
- Для быстрой установки нажмите Быстрая установка. Последняя версия WordPress будет установлена с настройками по умолчанию.
- Если вы хотите изменить настройки установки, нажмите Выборочная установка. Это позволить задать учетную запись администратора, выбрать нужную версию WordPress, указать имя базы данных, выбрать настройки автообновления и так далее. Вы также можете добавить один комплект плагинов и тем WordPress к вашему экземпляру WordPress (если у вас есть доступные комплекты). В этом случае плагины и темы, включенные в этот комплект, будут устанавливаться вместе с WordPress. Чтобы просмотреть список плагинов и тем, включенных в комплект, нажмите Просмотреть содержимое комплекта.
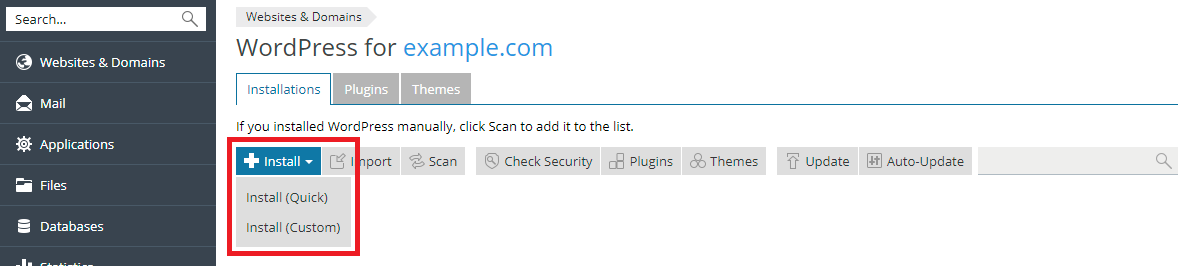
Примечание. Установка WordPress при помощи WordPress Toolkit производится с сайта wordpress.org.
Путь установки WordPress по умолчанию содержит префикс https.
Чтобы просмотреть список всех установок WordPress, прикреплённых к WordPress Toolkit, перейдите в раздел Сайты и домены > WordPress.
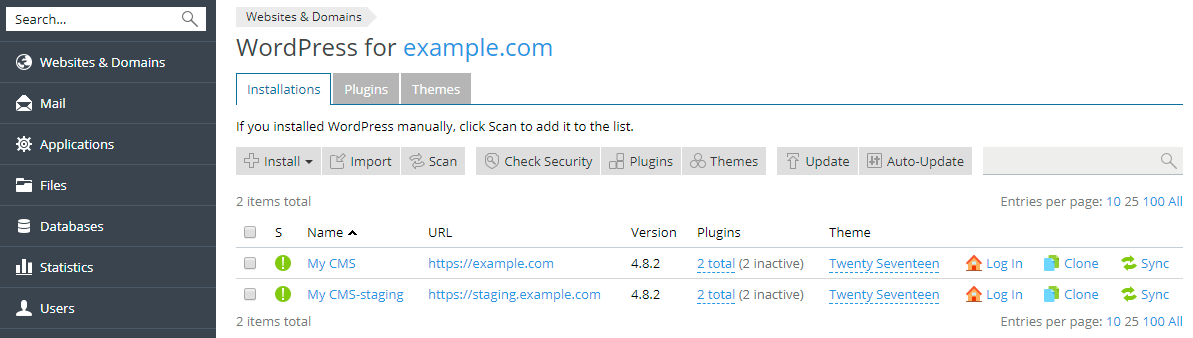
Прикрепление существующих установок WordPress к WordPress Toolkit
Все установки WordPress, добавленные через WordPress Toolkit или через страницу Приложения, появляются в WordPress Toolkit автоматически; а установки, выполненные вручную, нужно прикрепить к WordPress Toolkit. Если вы выполнили обновление с более ранней версии Plesk, в которой использовали WordPress, рекомендуем вам прикрепить все имеющиеся у вас установки WordPress к WordPress Toolkit. Чтобы прикрепить установки WordPress к WordPress Toolkit, откройте Сайты и домены > WordPress и нажмите Сканировать. Учтите, что, если после сканирования вы вручную установите новые копии WordPress, они не будут прикреплены к WordPress Toolkit.
Чтобы открепить установку WordPress, откройте Сайты и домены > WordPress > щелкните по нужной установке WordPress и нажмите Открепить. Имейте в виду, что при следующем сканировании открепленная установка WordPress будет снова прикреплена к WordPress Toolkit.
Любую установку можно полностью удалить, независимо от того, как она была выполнена: через WordPress Toolkit, через страницу Приложения или вручную. Чтобы удалить установку WordPress из WordPress Toolkit, откройте Сайты и домены > WordPress, щелкните по имени установки WordPress и нажмите Удалить.
Импорт установок WordPress
Вы можете использовать функциональность "Миграции сайтов" для переноса ваших сайтов WordPress с других серверов в Plesk. Во время переноса сайта WordPress Plesk копирует все его файлы и базу данных на ваш сервер. Как только сайт перенесен, вы можете управлять им при помощи WordPress Toolkit.
Чтобы перенести существующий сайт WordPress в Plesk, откройте Сайты и домены > WordPress, нажмите Импорт и следуйте инструкциям, описанным здесь.
Управление установками WordPress
Для управления настройками установки WordPress перейдите в раздел Сайты и домены > WordPress и нажмите название установки WordPress.
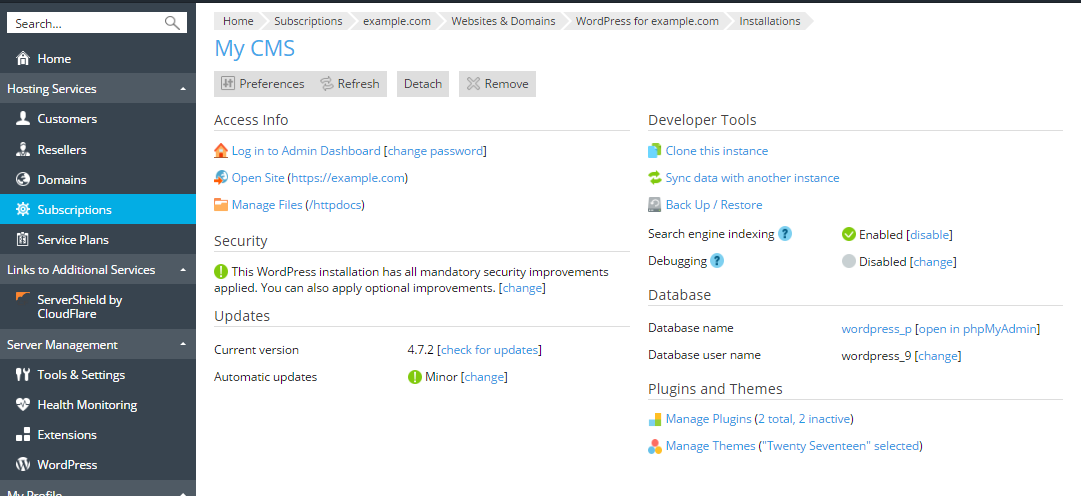
Откроется страница, на которой вы можете сделать следующее:
- Изменить имя пользователя базы данных, электронный адрес администратора, имя сайта или язык интерфейса установки WordPress, нажав Настройки.
- Войти в WordPress как администратор, нажав Вход в информационную панель администратора.
- Изменить параметры доступа администратора, нажав изменить пароль. Откроется диалог Параметры доступа, где вы можете указать пароль учётной записи администратора установки WordPress – этот пароль будет использоваться для входа в WordPress из Plesk. Если для установки WordPress создано более одной учетной записи администратора, выберите в списке ту, которая будет использоваться для входа в WordPress. Если вы не помните пароль учетной записи администратора, здесь можно его сбросить.
- Если вы изменили какие-либо настройки напрямую в WordPress, нажмите Обновить, чтобы получить обновлённые данные установки и отобразить изменения в пользовательском интерфейсе WordPress Toolkit.
- Чтобы открыть сайт WordPress в браузере, нажмите Открыть сайт.
- Чтобы управлять файлами сайта в файловом менеджере, нажмите Управление файлами. Откроется папка установки WordPress.
Примечание. Нельзя управлять файлами, если подписка приостановлена.
- Просмотреть статус безопасности установки WordPress в разделе Безопасность. Нажмите изменить для просмотра и редактирования настроек безопасности. Более подробную информацию можно найти в разделе Безопасность WordPress.
- Проверить наличие обновлений для WordPress и установленных тем и плагинов, а также включить автоматическое обновление в разделе Обновления. Более подробную информацию можно найти в разделе Обновление установок WordPress.
- Изменить настройки и имя пользователя базы данных, связанной с установкой WordPress, в разделе База данных.
- Изменить плагины и темы WordPress. Более подробную информацию можно найти в разделах Управление плагинами и Управление темами.
- Клонировать сайт WordPress (более подробную информацию смотрите в разделе Клонирование сайта WordPress).
- Синхронизировать данные WordPress с другой установкой (более подробную информацию смотрите в разделе Синхронизация сайтов WordPress).
- Создать резервную копию установки WordPress, нажав Резервное копирование / Восстановление. Откроется страница Резервное копирование.
- Если сайт еще не готов к публичному показу, отключите опцию Индексация в поисковых системах, чтобы поисковые системы не показывали его в списке результатов поиска. Отключение этой опции включает опцию "Discourage search engines from indexing this site (Запретить поисковым системам индексировать этот сайт)" в WordPress, которая, в свою очередь, добавляет теги "noindex, nofollow" к заголовку сайта и добавляет директиву
Disallowк файлуrobots.txt. - Если вы устанавливаете WordPress для тестирования и разработки, включите опцию Отладка. Это позволит вам управлять собственными инструментами отладки WordPress в диалоге Настройки отладки. Вы можете выбрать следующие опции отладки:
- WP_DEBUG – включить основной режим отладки в WordPress. Когда выбрана эта опция, вы можете выбрать следующие опции:
- WP_DEBUG_LOG – сохранять все ошибки в файл
debug.logв папкеwp-content. - WP_DEBUG_DISPLAY – показывать сообщения отладки на страницах HTML.
- WP_DEBUG_LOG – сохранять все ошибки в файл
- SCRIPT_DEBUG – принудительно использовать в WordPress неуменьшенные версии файлов ядра CSS и JavaScript. Это полезно, когда вы тестируете изменения, внесенные в эти файлы.
- SAVEQUERIES – сохранять запросы к базе данных в массив, с помощью которого их можно будет анализировать. Обратите внимание на то, что это заметно скажется на производительности сайта, поэтому не рекомендуется оставлять эту опцию включенной вне периода отладки.
Более подробную информацию об опциях отладки можно найти здесь. Отладка отображается включенной, если выбрана хотя бы одна опция отладки.
- WP_DEBUG – включить основной режим отладки в WordPress. Когда выбрана эта опция, вы можете выбрать следующие опции:
Обновление установок WordPress
Вы можете обновлять установки WordPress вручную или автоматически.
Вы можете использовать различные настройки обновления в зависимости от ситуации. Например:
- У вас есть публично доступный (рабочий) сайт, и вы хотите защитить его, но беспокоитесь, что примененные обновления могут каким-либо образом негативно сказаться на его работе. В этом случае вы можете настроить в WordPress Toolkit автоматическую установку только обновлений безопасности.
- У вас есть закрытая (тестовая) версия сайта WordPress, которую вы хотите поддерживать в актуальном состоянии, так как хотите быть уверены, что возможные негативные последствия обновлений отразятся только на тестовой установке, а не на рабочем сайте. В этом случае вы можете настроить в WordPress Toolkit автоматическую установку всех обновлений.
Примечание. Для обеспечения безопасности вашего сайта рекомендуем вам поддерживать ваши установки WordPress в актуальном состоянии, включив автоматические обновления.
WordPress Toolkit использует WP-CLI для обновления установок и отправки вам уведомлений.
Чтобы проверить наличие обновлений для установок WordPress и установленных тем и плагинов:
Откройте Сайты и домены > WordPress и нажмите Проверить наличие обновлений.
Чтобы обновить одну или более установок WordPress:
Откройте Сайты и домены > WordPress, отметьте галочкой установки WordPress, которые хотите обновить, и нажмите Обновить.
Чтобы настроить автоматическое обновление установок WordPress:
Откройте Сайты и домены > WordPress, нажмите Автообновление, выберите установки WordPress, для которых хотите настроить автоматическое обновление, и нажмите одну из кнопок:
- Выключено (не рекомендуется) – не устанавливать обновления. Это опция наименее безопасна.
- Промежуточные – устанавливать только промежуточные обновления (обновления безопасности). Например, устанавливать 4.7.1, а 4.8 – нет. Эта опция используется по умолчанию. Она не должна нарушать работу плагинов.
- Основные и промежуточные – устанавливать все (основные и промежуточные) обновления. Например, устанавливать и 4.7.1, и 4.8. Пожалуйста, обратите внимание, что установка основных обновлений может повлиять на работу плагинов WordPress.
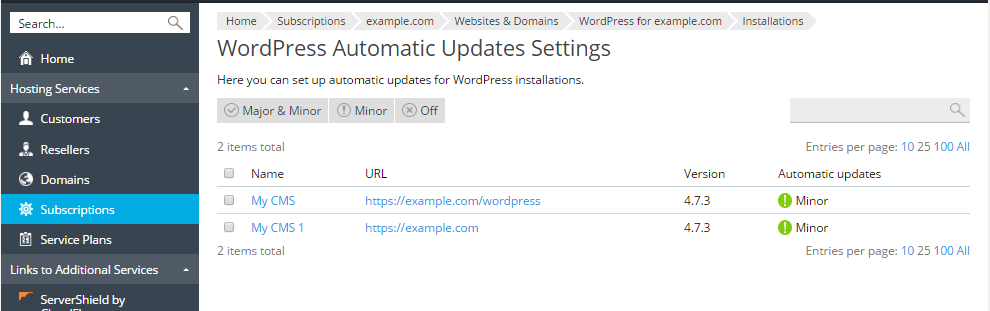
Чтобы изменить настройки автоматических обновлений для отдельного экземпляра WordPress:
Откройте Сайты и домены > WordPress, кликните по имени экземпляра WordPress и нажмите изменить возле поля Автоматические обновления.
![]()
Откроется страница, на которой вы можете выбрать одну из следующих опций:
- Не устанавливать обновления автоматически (не рекомендуется) – не устанавливать обновлений. Это опция наименее безопасна.
- Автоматически устанавливать только промежуточные обновления (обновления безопасности) – устанавливать только промежуточные обновления (обновления безопасности). Например, устанавливать 4.7.1, а 4.8 – нет. Эта опция используется по умолчанию. Она не должна нарушать работу плагинов.
- Автоматически устанавливать все (основные и промежуточные) обновления – устанавливать все (основные и промежуточные) обновления. Например, устанавливать и 4.7.1, и 4.8. Пожалуйста, обратите внимание, что установка основных обновлений может повлиять на работу плагинов WordPress.
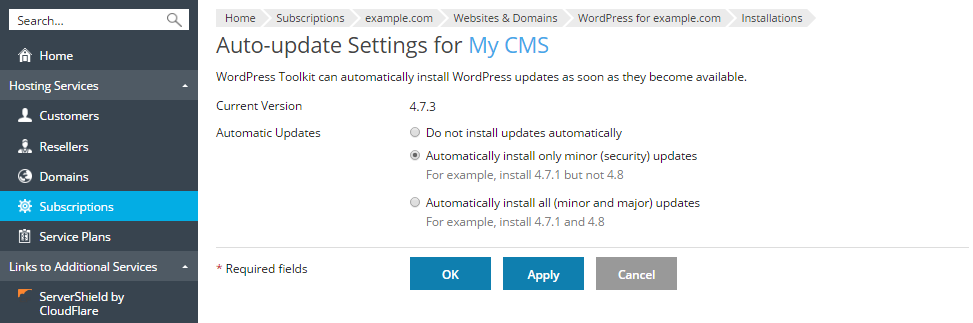
Настройки автоматического обновления после повышения версии WordPress Toolkit
Когда вы обновляете расширение WordPress Toolkit с ранней версии до 2.0, значение опции автоматического обновления будет зависеть от двух факторов:
- Прежнее значение соответствующей опции в WordPress Toolkit.
- Значение константы
WP_AUTO_UPDATE_CORE, определённой в файлеwp-config.phpв WordPress (подробнее читайте здесь). Приведенная ниже таблица описывает эту зависимость.
WP_AUTO_UPDATE_CORE до повышения версии |
Значение опции автоматического обновления в WordPress Toolkit до повышения версии |
Значение опции автоматического обновления в WordPress Toolkit после повышения версии |
|---|---|---|
None |
Выключено |
Промежуточные |
None |
Включено |
Основные и промежуточные |
Minor |
Выключено |
Промежуточные |
True |
Выключено |
Основные и промежуточные |
False |
Выключено |
Выключено |
True, Minor, False |
Включено |
Основные и промежуточные |
Важно. НЕ меняйте значение константы WP_AUTO_UPDATE_CORE вручную, потому что это значение не будет синхронизировано с соответствующими настройками WordPress Toolkit.
Управление плагинами
Плагин WordPress – это сторонний программный продукт, который добавляет новую функциональность в WordPress. WordPress Toolkit позволяет устанавливать плагины и управлять ими.
Установка плагинов
WordPress Toolkit позволяет устанавливать плагины на одном или нескольких экземплярах WordPress. Вы можете:
- Искать и устанавливать плагины из хранилища плагинов на wordpress.org.
- Устанавливать плагины, загруженные администратором Plesk.
- Загружать персональные плагины, что может быть полезно в ситуации, когда вы не нашли подходящего плагина в хранилище wordpress.org, или вам необходимо установить ваш собственный плагин.
Чтобы установить один или более плагинов:
- Перейдите в раздел Сайты и домены > WordPress > вкладка “Плагины” и нажмите Установить.
- Выполните поиск плагинов, а затем выберите плагины, которые хотите установить.
Примечание. Если после выбора одного или нескольких плагинов выполнить новый поиск, не установив ни один из выбранных плагинов, выбор плагинов будет сброшен.
- По умолчанию вновь установленные плагины активируются немедленно. Чтобы этого не произошло, вы можете убрать галочку “Активировать после установки”.
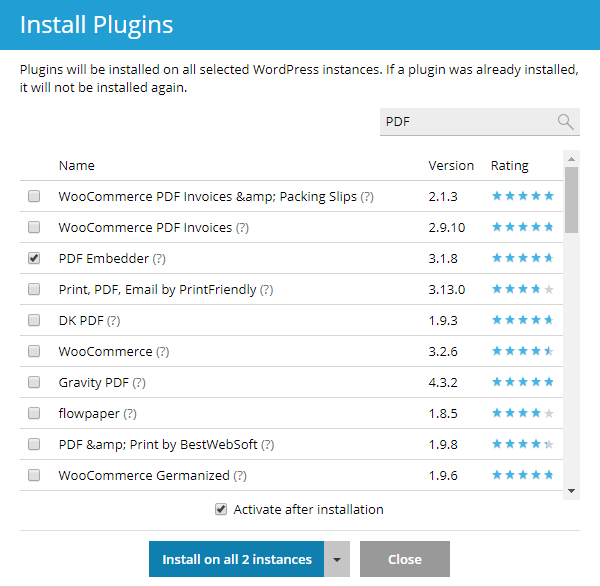
- Вы можете устанавливать плагины:
- На всех экземплярах WordPress, принадлежащих выбранной в данный момент подписке. Для этого нажмите Установить на всех … экземплярах.
- На отдельном экземпляре WordPress. Для этого нажмите стрелочку
 , нажмите Выбрать экземпляры, выберите экземпляры, на которых хотите установить выбранные плагины, а затем нажмите Установить плагин.
, нажмите Выбрать экземпляры, выберите экземпляры, на которых хотите установить выбранные плагины, а затем нажмите Установить плагин. 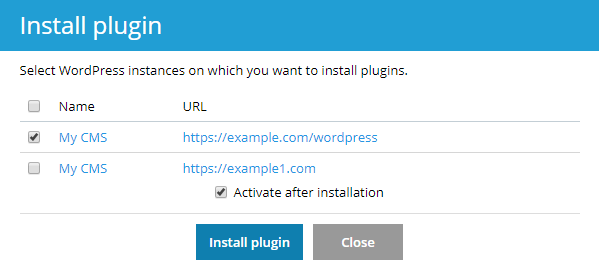
Чтобы установить плагины, загруженные администратором Plesk.
- Перейдите в раздел Сайты и домены > WordPress > вкладка “Плагины” .
- Нажмите Установить напротив плагина, отмеченного значком
 . Если вы не видите таких значков, это означает, что администратор Plesk не загрузил ни одного плагина.
. Если вы не видите таких значков, это означает, что администратор Plesk не загрузил ни одного плагина. 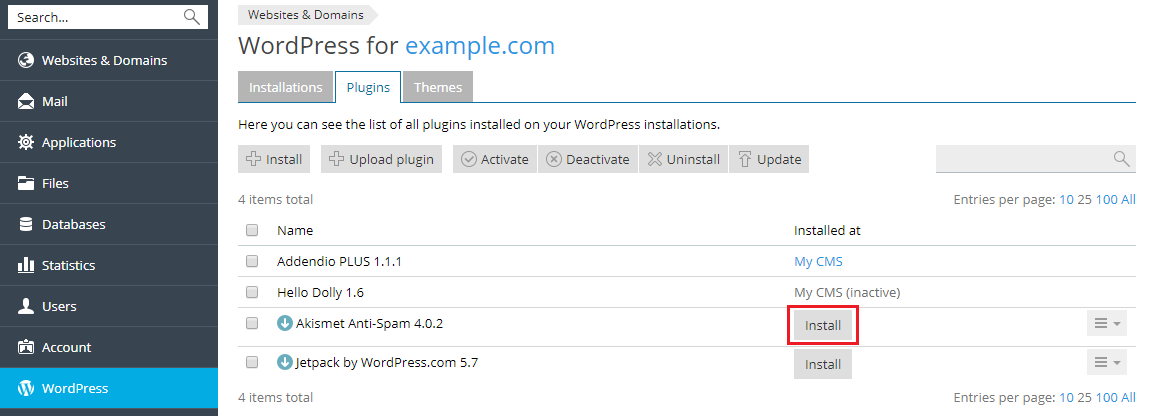
- Выберите экземпляры WordPress, на которых вы хотите установить плагин.
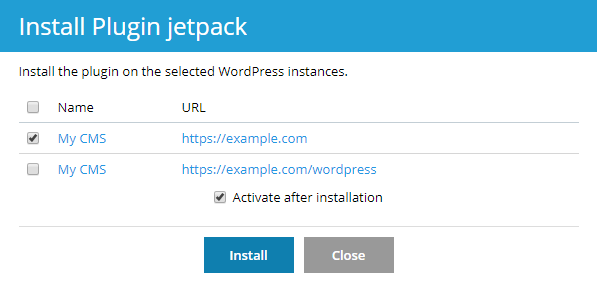
- По умолчанию вновь загруженный плагин неактивен. Вы можете активировать его, выбрав опцию “Активировать после установки”.
- Нажмите Установить.
Чтобы загрузить плагин:
- Перейдите в раздел Сайты и домены > WordPress > вкладка “Плагины” и нажмите Загрузить плагин.
- Нажмите Выберите файл и найдите файл ZIP, содержащий плагин, который вы хотите загрузить.
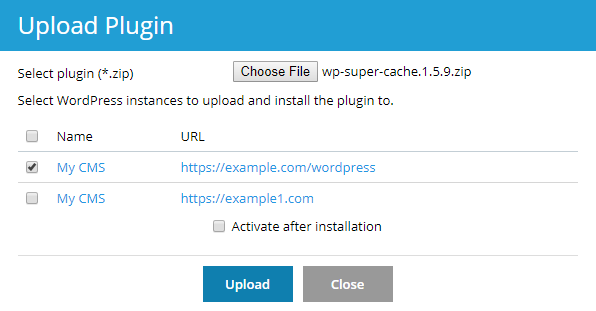
- Выберите экземпляры WordPress, на которых вы хотите установить плагин.
- По умолчанию вновь загруженный плагин неактивен. Вы можете активировать его, выбрав опцию “Активировать после установки”.
- Нажмите Загрузить.
Удаление плагинов
Вы можете удалять плагины с конкретного экземпляра или со всех экземпляров на сервере.
Чтобы удалить плагины с конкретного экземпляра:
- Перейдите в раздел Сайты и домены > WordPress.
- В столбце “Плагины” нажмите … всего напротив экземпляра, с которого вы хотите удалить плагины.
- Нажмите значок
 напротив плагина, который хотите удалить. Вы можете удалять как активные, так и неактивные плагины.
напротив плагина, который хотите удалить. Вы можете удалять как активные, так и неактивные плагины.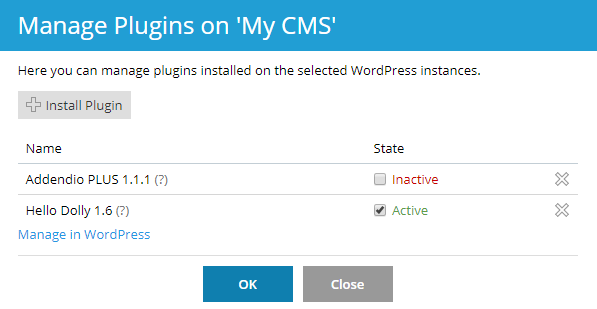
- Нажмите Да.
- Повторите шаги 2-4 для всех остальных плагинов, которые хотите удалить с этого экземпляра, и нажмите OK.
Чтобы удалить плагины со всех экземпляров, принадлежащих подписке:
- Выберите нужную подписку.
- Перейдите в раздел Сайты и домены > WordPress > вкладка “Плагины”.
- Выберите плагины, которые хотите удалить, нажмите Удалить, а затем нажмите Да.
Активация и деактивация плагинов
Вы можете активировать или деактивировать плагины, установленные на конкретном экземпляре или на всех экземплярах на сервере.
Чтобы активировать или деактивировать плагины на конкретном экземпляре:
- Перейдите в раздел Сайты и домены > WordPress.
- В колонке “Плагины” нажмите … всего напротив экземпляра, на котором вы хотите активировать или деактивировать плагины.
- Чтобы активировать плагин, выберите его. Чтобы деактивировать плагин, снимите с него галочку.
- После того как вы активируете или деактивируете все нужные плагины, нажмите OK.
Чтобы активировать или деактивировать плагины на всех экземплярах на сервере:
- Выберите нужную подписку.
- Перейдите в раздел Сайты и домены > WordPress > вкладка “Плагины”.
- Выберите плагин, который хотите активировать или деактивировать.
- Нажмите Активировать или Деактивировать.
Обновление плагинов
WordPress Toolkit сообщает вам о том, что доступна новая версия плагина, и предлагает обновить его.
Чтобы обновить плагин:
- Перейдите в раздел Сайты и домены > WordPress > вкладка “Плагины”.
- Нажмите Обновить до версии … напротив плагина, который вы хотите обновить. Чтобы узнать больше об обновлении, нажмите Смотреть подробности. Откроется страница плагина на wordpress.org.
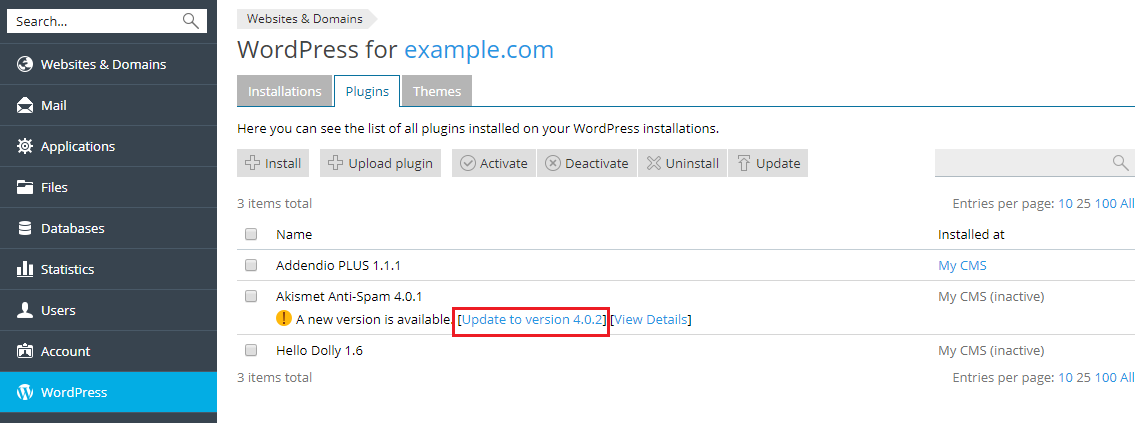
- Нажмите Да.
Управление темами
Тема WordPress определяет итоговый дизайн вашего сайта, включая цвета, шрифты и структуру. Выбрав другую тему, вы можете изменить внешний вид вашего сайта без изменения его содержимого. WordPress Toolkit позволяет устанавливать темы и управлять ими.
Установка тем
WordPress Toolkit позволяет устанавливать темы на одном или нескольких экземплярах WordPress. Вы можете:
- Искать и устанавливать темы из хранилища тем на wordpress.org.
- Устанавливать темы, загруженные администратором Plesk.
- Загружать персональные темы, что может быть полезно в ситуации, когда вы не нашли подходящей темы в хранилище wordpress.org, или вам необходимо установить вашу собственную тему.
Чтобы установить одну или более тем:
- Перейдите в раздел Сайты и домены > WordPress > вкладка “Темы” и нажмите Установить.
- Выполните поиск тем, а затем выберите темы, которые хотите установить.
Примечание. Если после выбора одной или нескольких тем выполнить новый поиск, не установив ни одну из выбранных тем, выбор тем будет сброшен.
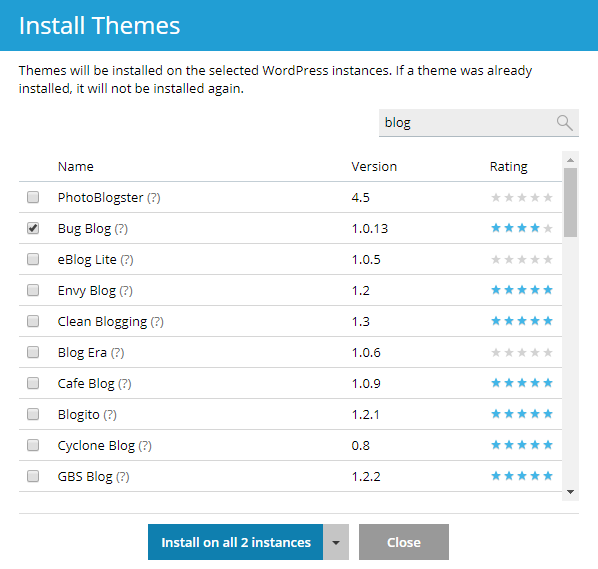
- Вы можете устанавливать темы:
- На всех экземплярах WordPress, принадлежащих выбранной в данный момент подписке. Для этого нажмите Установить на всех … экземплярах.
- На отдельном экземпляре WordPress. Для этого нажмите стрелочку
 , нажмите Выбрать экземпляры, выберите экземпляры, на которых хотите установить выбранные темы, а затем нажмите Установить тему.
, нажмите Выбрать экземпляры, выберите экземпляры, на которых хотите установить выбранные темы, а затем нажмите Установить тему. 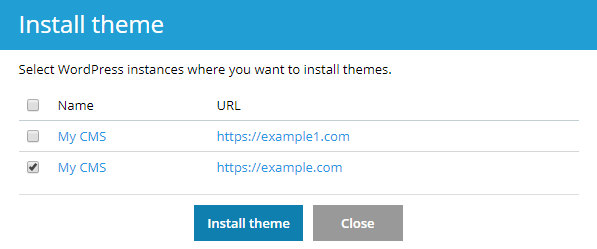
Чтобы установить темы, загруженные администратором Plesk.
- Перейдите в раздел Сайты и домены > WordPress > вкладка “Темы”.
- Нажмите Установить напротив темы, отмеченной значком
 . Если вы не видите таких значков, это означает, что администратор Plesk не загрузил ни одной темы.
. Если вы не видите таких значков, это означает, что администратор Plesk не загрузил ни одной темы. 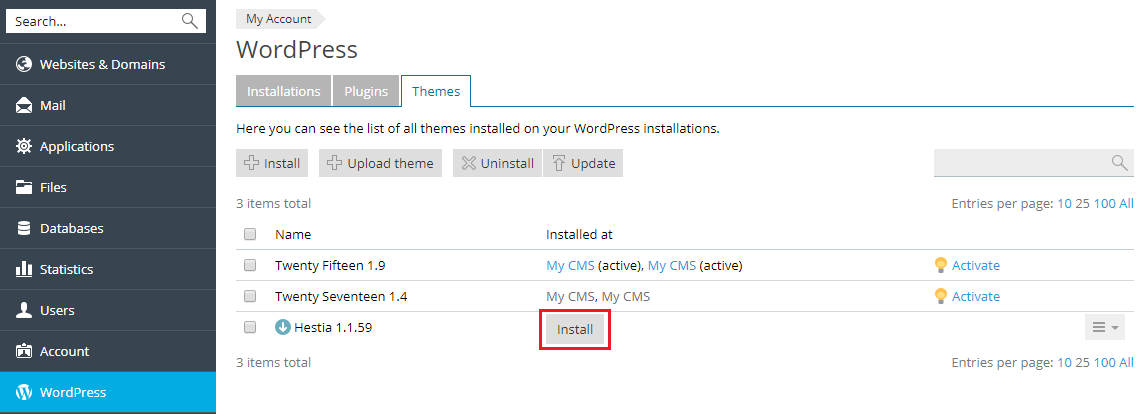
- Выберите экземпляры WordPress, на которых вы хотите установить тему.
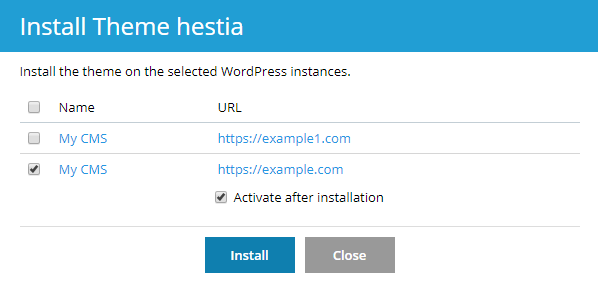
- По умолчанию вновь загруженная тема неактивна. Вы можете активировать ее, выбрав опцию “Активировать после установки”.
- Нажмите Установить.
Чтобы загрузить тему:
- Перейдите в раздел Сайты и домены > WordPress > вкладка “Темы” и нажмите Загрузить тему.
- Нажмите Выберите файл и найдите файл ZIP, содержащий тему, которую вы хотите загрузить.
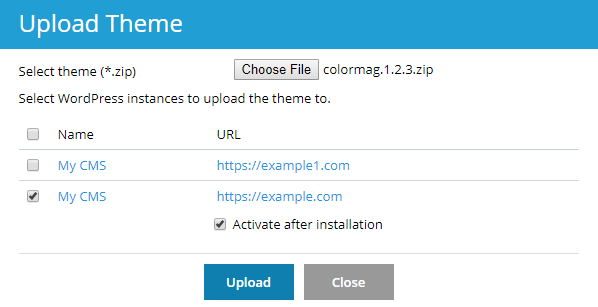
- Выберите экземпляры WordPress, на которых вы хотите установить тему.
- По умолчанию вновь загруженная тема неактивна. Вы можете активировать ее, выбрав опцию “Активировать после установки”.
- Нажмите Загрузить.
Активация темы
Вы можете активировать тему, установленную на конкретном экземпляре или сразу на всех экземплярах, принадлежащих подписке. Один экземпляр WordPress в один момент времени может иметь только одну активную тему.
Чтобы активировать тему для конкретного экземпляра:
- Перейдите в раздел Сайты и домены > WordPress.
- В разделе “Темы” нажмите имя темы, соответствующей экземпляру, для которого вы хотите активировать другую тему. В примере ниже вам надо нажать имя темы ColorMag, которая активна в настоящий момент.
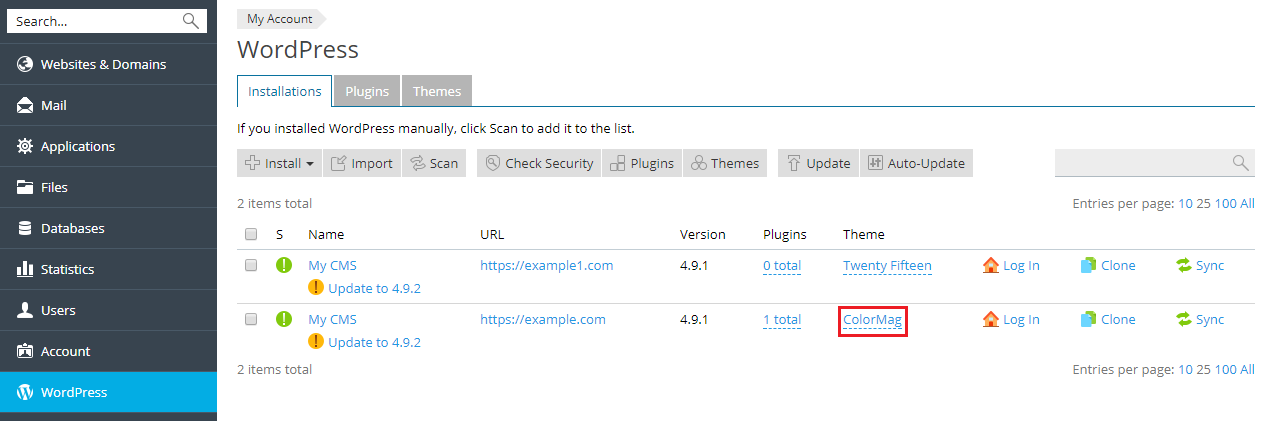
- Выберите одну тему, которую хотите активировать, и нажмите OK.
Чтобы активировать тему для всех экземпляров, принадлежащих подписке:
- Выберите нужную подписку.
- Перейдите в раздел Сайты и домены > WordPress > вкладка “Темы”.
- Нажмите Активировать напротив темы, которую хотите активировать.
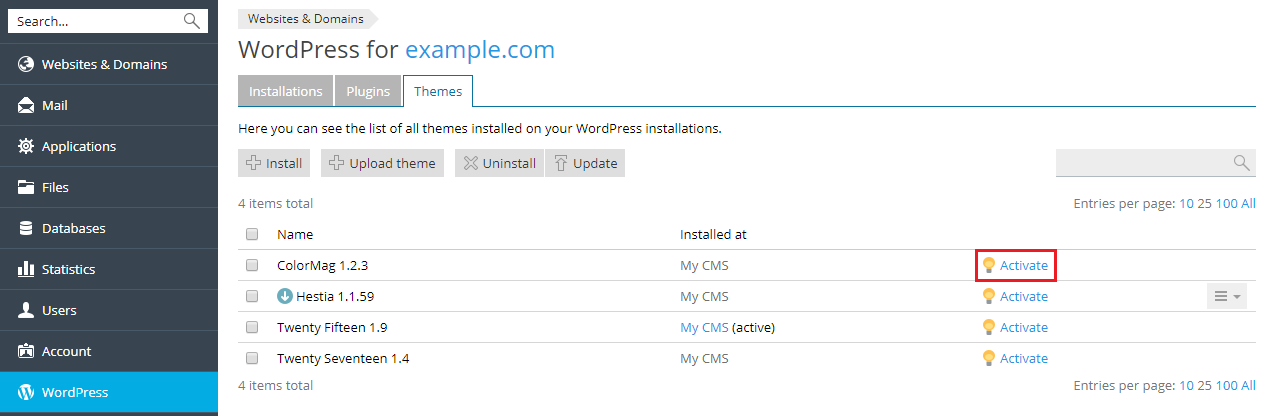
Удаление тем
Вы можете удалять темы с конкретного экземпляра или со всех экземпляров на сервере. Имейте в виду, что активную тему удалить нельзя. Перед удалением активной темы сначала активируйте другую тему.
Чтобы удалить темы с конкретного экземпляра:
- Перейдите в раздел Сайты и домены > WordPress.
- В разделе “Темы” нажмите имя темы, соответствующей экземпляру, с которого вы хотите удалить темы. В приведенном ниже примере имя темы – ColorMag.
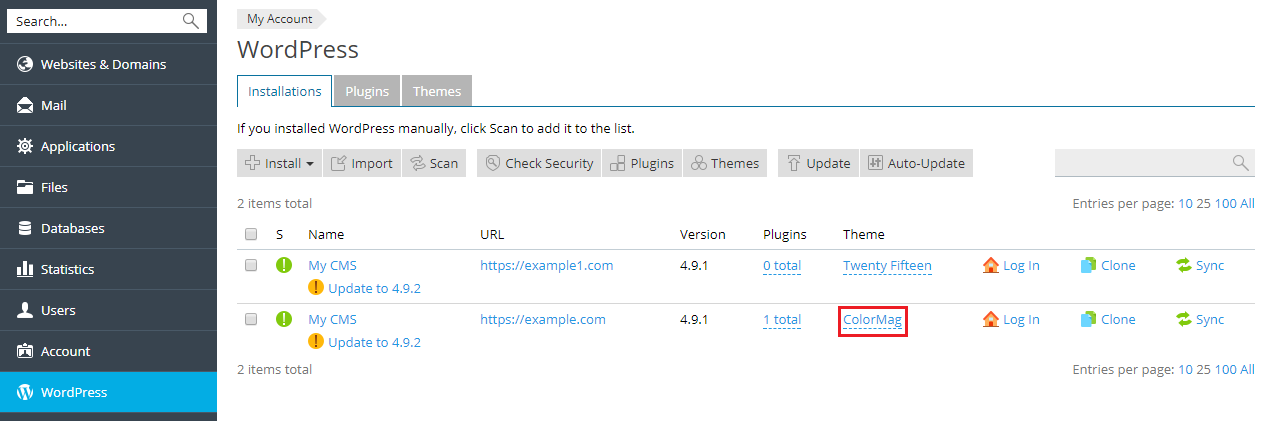
- Нажмите значок
 напротив темы, которую хотите удалить.
напротив темы, которую хотите удалить. 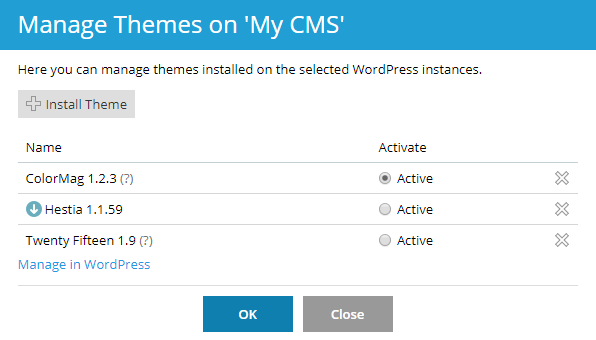
- Нажмите Да.
- Повторите шаги 2-4 для всех остальных тем, которые хотите удалить с этого экземпляра, и нажмите OK.
Чтобы удалить темы со всех экземпляров, принадлежащих подписке:
- Выберите нужную подписку.
- Перейдите в раздел Сайты и домены > WordPress > вкладка “Темы”.
- Выберите темы, которые хотите удалить, нажмите Удалить, а затем нажмите Да.
Обновление тем
Чтобы обновить тему:
- Перейдите в раздел Сайты и домены > WordPress > вкладка “Темы”.
- Выберите темы, которые хотите обновить, и нажмите Обновить.
Безопасность WordPress
Вы можете просматривать статус безопасности вашей установки WordPress и изменять настройки безопасности.
Статус безопасности установки WordPress отображается в колонке S в разделе Сайты и домены > WordPress.
Чтобы проверить и защитить установки WordPress:
- Откройте Сайты и домены > WordPress.
- Выполните одно из следующих действий:
- Для проверки безопасности всех установок WordPress нажмите Проверить безопасность.
- Для защиты одной установки WordPress нажмите значок в колонке S, напротив имени нужной установки WordPress.
- Чтобы защитить две или более установок WordPress, поставьте галочки у нужных установок и нажмите Проверить безопасность.
- Выберите галочками улучшения безопасности, которые вы хотите применить, и нажмите Защитить.
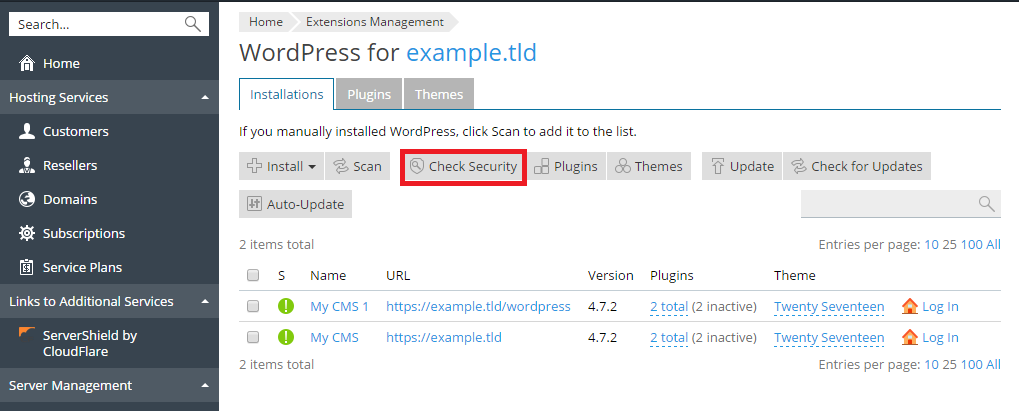
Предупреждение. Имейте в виду, что не все улучшения безопасности можно будет отменить. Рекомендуется создать резервную копию подписки, прежде чем улучшать безопасность установок WordPress.
Полный список улучшений безопасности WordPress
- Папка wp-content. Папка
wp-contentможет содержать незащищенные файлы PHP, которые могут быть использованы для нанесения вреда вашему сайту. После установки WordPress файлы PHP могут запускаться из папкиwp-content. Проверка безопасности позволяет убедиться, что запуск файлов PHP в папкеwp-contentзапрещен. Однако это действие может быть отменено на уровне файлов.htaccessилиweb.config. Также учтите, что после защиты папки wp-content могут перестать работать некоторые из ваших плагинов. - Папка wp-includes. Папка
wp-includesможет содержать незащищенные файлы PHP, которые могут быть использованы для нанесения вреда вашему сайту. После установки WordPress файлы PHP могут запускаться из папкиwp-includes. Проверка безопасности позволяет убедиться, что запуск файлов PHP в папкеwp-includesзапрещен. Однако это действие может быть отменено на уровне файлов.htaccessилиweb.config. Также учтите, что после защиты папки wp-includes могут перестать работать некоторые из ваших плагинов. - Конфигурационный файл. Файл
wp-config.phpсодержит параметры доступа к базе данных и другую конфиденциальную информацию. После установки WordPress файлwp-config.phpможет быть запущен. Если по какой-либо причине отключена обработка файлов PHP веб-сервером, хакеры могут получить доступ к содержимому файлаwp-config.php. Проверка безопасности позволяет убедиться, что несанкционированный доступ к файлуwp-config.phpзаблокирован. Однако это действие может быть отменено на уровне файлов.htaccessилиweb.config. - Права на просмотр папок. Когда включен просмотр папок, хакеры могут получить информацию о вашем сайте (используемые плагины и т.д.). По умолчанию просмотр папок в Plesk отключен. Проверка безопасности позволяет убедиться, что просмотр папок на установке WordPress отключен.
Префикс баз данных. Таблицы баз данных WordPress имеют одинаковые имена во всех установках WordPress. Если в именах таблиц баз данных используется стандартный префиксwp_, то становится известна вся структура баз данных WordPress, и кто угодно может получить из них любые данные. Проверка безопасности изменяет префикс в именах таблиц баз данных на отличающийся отwp_. Будет включен режим техобслуживания, деактивированы все плагины, изменен префикс в конфигурационном файле и в базе данных, заново активированы все плагины, обновлена структура постоянных ссылок и затем отключен режим техобслуживания.Ключи безопасности. Ключи безопасности WordPress (AUTH_KEY,SECURE_AUTH_KEY,LOGGED_IN_KEYиNONCE_KEY) обеспечивают шифрование информации, хранящейся в cookie-файлах пользователя. Хороший ключ безопасности должен быть длинным (от 60 символов), случайным и сложным. Проверка безопасности позволяет убедиться, что ключи безопасности созданы и содержат как минимум буквы и числа.Права доступа к файлам и папкам. Если права доступа к файлам и папкам не соответствуют политике безопасности, эти файлы могут быть использованы для взлома вашего сайта. После установки WordPress папки и файлы могут иметь разные права. Проверка безопасности позволяет убедиться, что файлwp-config.phpимеет права600, остальные файлы –644, а папки –755.Имя пользователя администратора. При установке WordPress по умолчанию создается пользователь с правами администратора и именем пользователяadmin. Так как в WordPress нельзя изменить имя пользователя, для доступа к системе в качестве администратора злоумышленнику достаточно угадать только пароль. Проверка безопасности позволяет убедиться, что в системе нет пользователя с правами администратора и логиномadmin.Информация о версии. Каждая версия WordPress имеет общеизвестные уязвимости. Поэтому доступность информации о версии вашей установки WordPress делает ее более легкой добычей для хакеров. Версия незащищенной установки WordPress показывается в метаданных страниц и в файлахreadme.html. Проверка безопасности позволяет убедиться, что все файлыreadme.htmlпусты и во всех темах есть файлfunctions.php, содержащий следующую строку:remove_action(\'wp_head\', \'wp_generator\');.
Клонирование сайта WordPress
Клонирование сайта WordPress включает в себя создание его полной копии со всеми файлами, базой данных и настройками.
Вам может понадобиться клонировать сайт WordPress в одной из следующих ситуаций:
- Когда вы разрабатываете закрытую (тестовую) версию сайта WordPress на отдельном домене или субдомене и хотите опубликовать ее на рабочем домене и сделать общедоступной.
- Когда у вас есть публично доступный (рабочий) сайт WordPress, и вы хотите создать его закрытую (тестовую) копию, в которую хотите вносить изменения, не затрагивая рабочий сайт.
- Когда вы хотите создать “базовый" вариант сайта WordPress с предварительно указанными настройками, плагинами и темой, а затем клонировать его для разработки нового проекта для клиента.
- Когда вы хотите создать несколько копий сайта WordPress и внести в каждую из них различные изменения (например, для демонстрации клиентам, чтобы они могли выбрать наиболее предпочтительный вариант).
Чтобы клонировать сайт WordPress:
- Откройте Сайты и домены и нажмите WordPress в меню справа.
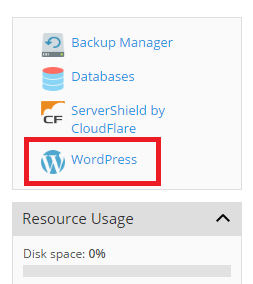
- Нажмите кнопку Клонировать напротив имени установки WordPress, которую вы хотите клонировать.
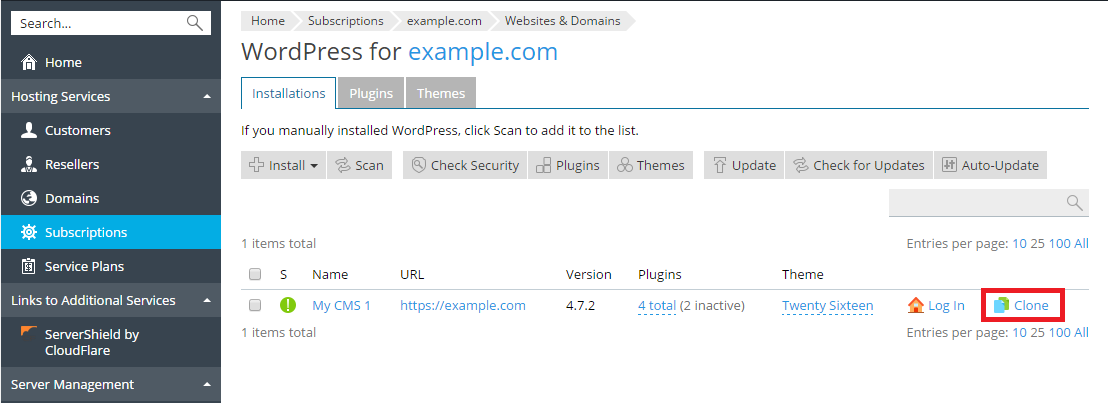
- Нажмите новый субдомен, чтобы выбрать путь назначения, куда будет клонирован ваш сайт на WordPress.
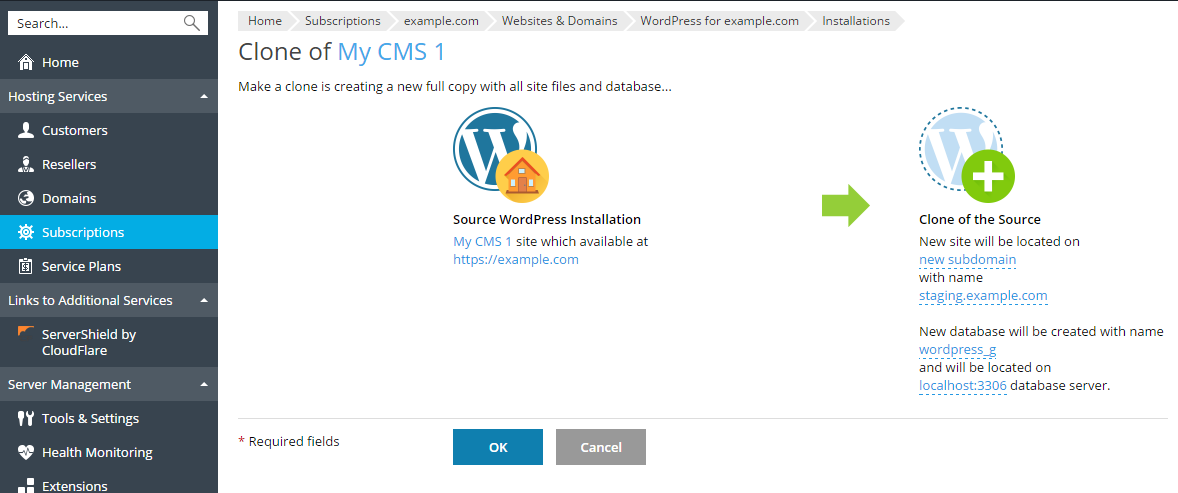
Выберите одну из следующих опций:
- Создать новый субдомен. Введите нужное имя субдомена. Затем выберите нужный родительский домен.
- Используйте существующий домен или субдомен на той же или другой подписке. Выберите нужный домен или субдомен из списка.
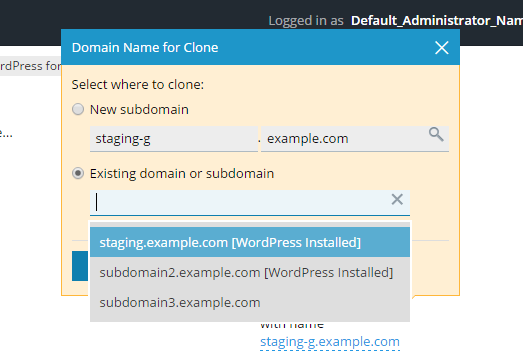
Примечание. Убедитесь, что выбранный целевой домен или субдомен не используется каким-либо существующим сайтом. Во время клонирования данные целевого сайта могут быть перезаписаны и безвозвратно потеряны.
- Во время клонирования будет создана база данных для вновь созданной установки WordPress. Кликните по автоматически сгенерированному имени базы данных (например, wordpress_9), чтобы изменить его. Если в Plesk зарегистрировано несколько серверов MySQL, вы можете выбрать, какой из них будет использоваться в качестве хоста для базы данных.
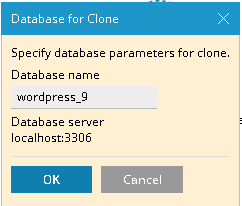
- Если вы довольны своим выбором пути назначения и имени базы данных, нажмите OK.
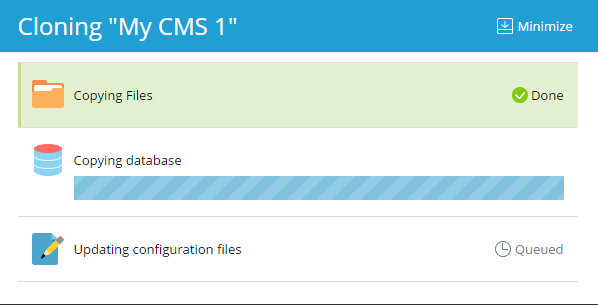
Когда клонирование завершится, новый клон появится в списке установок WordPress.
Синхронизация сайтов WordPress
Вы можете синхронизировать содержимое сайта WordPress (включая файлы и базу данных) с другим сайтом WordPress.
Предположим, у вас есть закрытая (тестовая) версия сайта WordPress на отдельном домене или субдомене и публично доступная (рабочая) версия сайта на рабочем домене. Вам может понадобиться синхронизировать эти сайты WordPress в следующих ситуациях:
- Вы хотите скопировать изменения, сделанные в тестовой версии, на рабочую версию.
- Вы хотите скопировать данные с рабочего сайта на тестовый сайт, чтобы посмотреть, как изменения (например, новый плагин) работают с данными рабочего сайта. Удостоверившись в том, что все работает так, как надо, вы можете скопировать ваши изменения на рабочий сайт.
- Вы выполнили некоторые изменения (например, установили новый плагин) на тестовом сайте, и в результате этих изменений к базе данных добавились новые таблицы. Вы можете скопировать на рабочий сайт только эти таблицы, не затрагивая другие данные.
- Вы обновили тестовый сайт до новой версии WordPress и исправили проблемы, вызванные обновлением (если таковые имели место). Теперь вы хотите передать эти изменения на рабочий сайт.
- Вы можете выбрать, что вы хотите синхронизировать: файлы WordPress, базу данных WordPress или файлы совместно с базой данных. При синхронизации базы данных вы можете указать, какие таблицы вы хотите синхронизировать: все таблицы, только таблицы, которые присутствуют на исходном сервере, но отсутствуют на целевом сервере, или отдельные выбранные таблицы базы данных.
При выполнении синхронизации имейте в виду следующее:
- Выбранные данные копируются с исходного сайта на целевой сайт. Все файлы и/или таблицы базы данных, которые присутствуют на исходном и целевом серверах, но не идентичны друг другу, будут скопированы с исходного сервера на целевой. Файлы и таблицы базы данных, присутствующие только на целевом сервере, не затрагиваются.
- Во время синхронизации целевой сайт переключается в режим техобслуживания и становится временно недоступным.
- Если на целевом сайте установлена более ранняя версия WordPress, чем на исходном сайте, WordPress Toolkit сначала обновит версию WordPress на целевом сайте до версии, установленной на исходном сайте, а затем выполнит синхронизацию.
- Если на исходном сайте установлена более ранняя версия WordPress, чем на целевом сайте, синхронизация будет прервана. Чтобы синхронизировать данные в этом случае, необходимо обновить WordPress на исходном сайте до версии, установленной на целевом сайте, или выше.
- Если префиксы баз данных на исходном и целевом сайтах различаются, во время синхронизации WordPress Toolkit заменит префикс базы данных целевого сайта на префикс базы данных исходного сайта.
- Синхронизация данных между обычной и многосайтовой установками WordPress не поддерживается. В этом случае рекомендуем использовать клонирование.
Предупреждение. Во время синхронизации файлы и таблицы базы данных с исходного сервера перезаписывают уже существующие файлы и таблицы базы данных на целевом сервере. Любые изменения, внесенные в файлы и таблицы базы данных на целевом сервере до синхронизации, будут отменены и потеряны без предупреждения.
Чтобы синхронизировать данные сайта WordPress с другим сайтом:
- Откройте Сайты и домены и нажмите WordPress в меню справа.
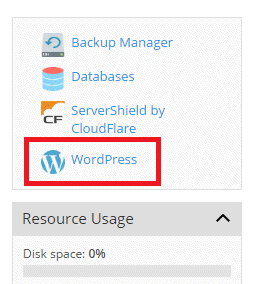
- Нажмите кнопку Синхронизировать напротив имени установки WordPress, которую вы хотите синхронизировать.
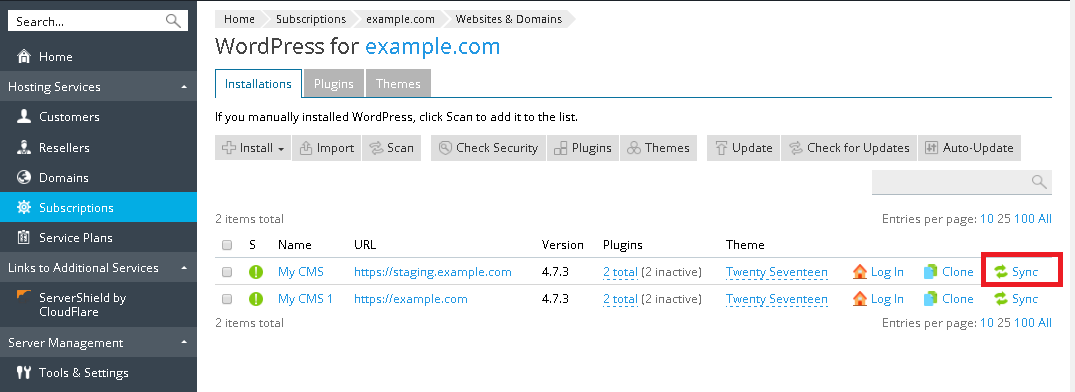
- В поле Целевая установка WordPress выберите целевую установку WordPress, с которой вы хотите синхронизировать данные. Эта установка WordPress может относиться к той же самой или к другой подписке.
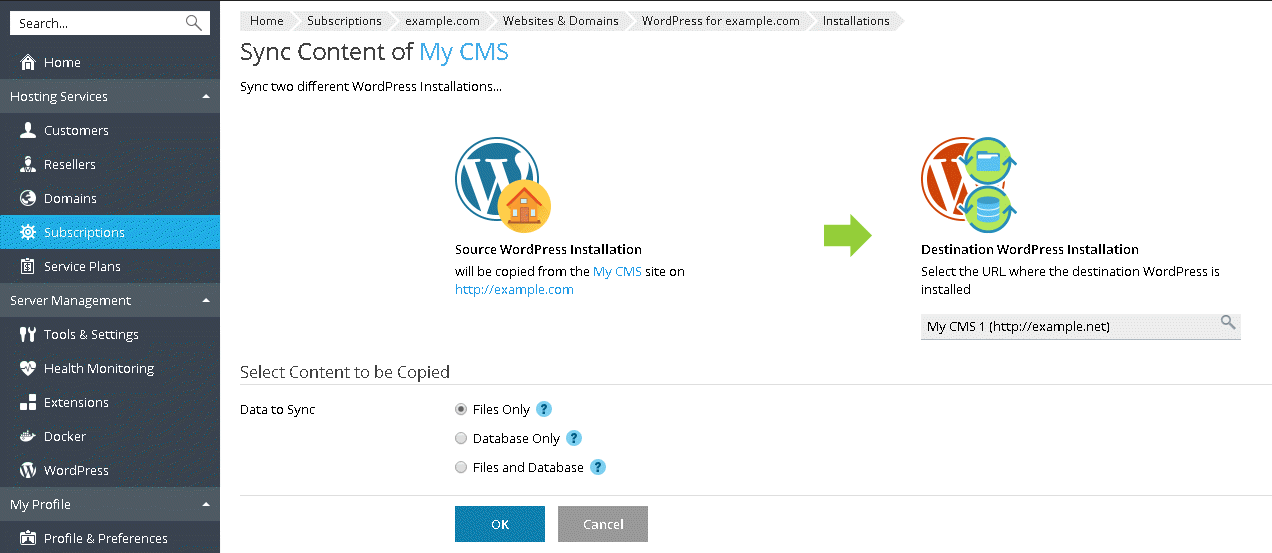
- В разделе Выберите содержимое для копирования выберите, какие данные вы хотите синхронизировать с целевым сайтом на WordPress. Доступны следующие опции:
- Только файлы (настройка по умолчанию) – синхронизирует только файлы сайта, включая файлы ядра WordPress и файлы, относящиеся к темам и плагинам.
Примечание. Файлы
wp-config, .htaccessиweb.configне будут синхронизированы, так как изменение этих файлов может привести к нарушению работы WordPress. - Только база данных – синхронизирует только базу данных. Вы можете выбрать копирование всех, новых или выбранных таблиц (более подробную информацию смотрите в разделе Синхронизация базы данных ниже).
- Файлы и база данных – синхронизирует и файлы, и базу данных сайта. Вы можете выбрать копирование всех, новых или выбранных таблиц (более подробную информацию смотрите в разделе Синхронизация базы данных ниже).
- Только файлы (настройка по умолчанию) – синхронизирует только файлы сайта, включая файлы ядра WordPress и файлы, относящиеся к темам и плагинам.
- Если вы довольны своим выбором пути назначения и содержимого для синхронизации, нажмите OK.
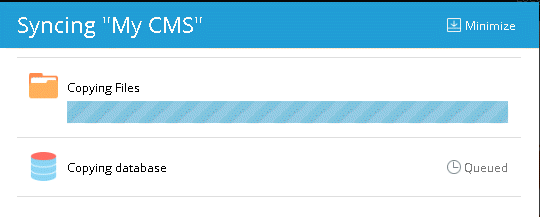
Когда синхронизация будет завершена, откроется страница с настройками исходной установки WordPress. На ней вы сможете увидеть время, когда была выполнена последняя синхронизация.
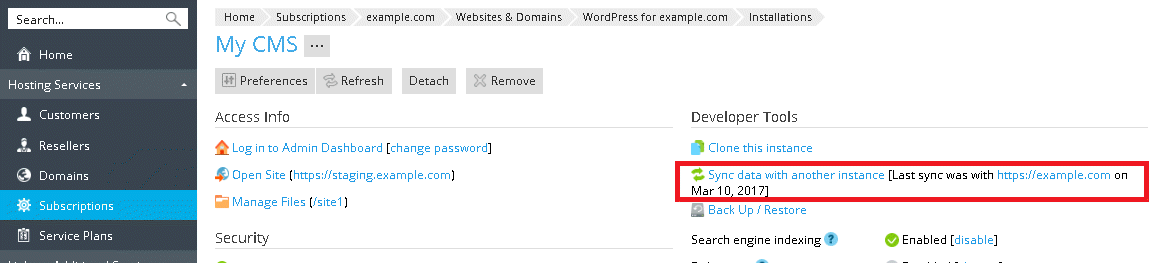
Синхронизация базы данных
Если вы выбрали синхронизацию базы данных (то есть выбрали пункт Только база данных или Файлы и база данных), вам надо указать, какие таблицы базы данных вы хотите синхронизировать:
- Все таблицы (настройка по умолчанию)
- Новые таблицы
- Выбранные таблицы. Если вы выбрали эту опцию, вы можете просмотреть список доступных таблиц базы данных и выбрать, какие таблицы вы хотите синхронизировать. Если вы хотите синхронизировать все изменения, кроме страниц, сообщений и пользователей, вы можете выбрать все таблицы базы данных, кроме таблиц с суффиксами
_postmeta,_posts,_usernameи_users, нажав соответствующую ссылку.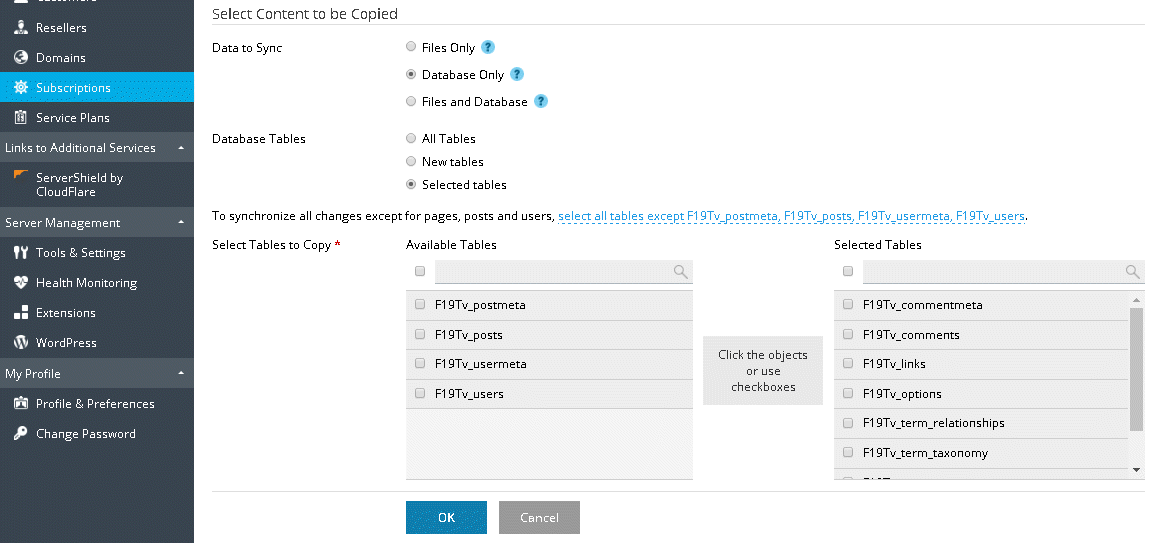
Защита сайта с помощью пароля
Вы можете установить пароль, чтобы защитить доступ к вашему сайту WordPress. Каждый посетитель сайта, защищенного паролем, должен будет ввести действительное имя пользователя и пароль, чтобы получить доступ к его содержимому.
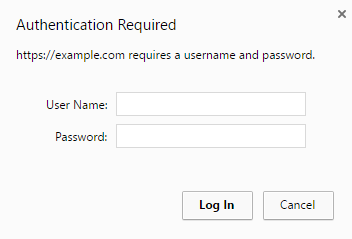
Защита паролем полезна в следующих случаях:
- Сайт находится в разработке, и вы не хотите показывать его кому-либо еще.
- Если вы хотите показать тестовую версию сайта только некоторым посетителям.
Чтобы защитить сайт WordPress с помощью пароля:
- Перейдите в раздел Сайты и домены > WordPress и нажмите название установки WordPress, которую хотите защитить паролем.
- В разделе Параметры доступа нажмите ссылку изменить напротив метки Доступ по паролю.
- Заполните необходимые поля, поставив галочку Ограничить публичный доступ к сайту, и нажмите OK.
Чтобы выключить защиту паролем, снимите галочку "Ограничить публичный доступ к сайту" и нажмите OK.
Режим техобслуживания
Когда сайт WordPress находится в режиме техобслуживания, его содержимое скрыто от посетителей, хотя никак при этом не меняется. Посетители сайта, находящегося в режиме техобслуживания, видят веб-страницу экрана техобслуживания вместо содержимого сайта.
Как включить режим техобслуживания
Сайт WordPress переключается в режим техобслуживания автоматически, когда вы:
- Обновляете установку WordPress.
- Синхронизируете установки WordPress с помощью WordPress Toolkit.
Если вы вносите изменения в ваш сайт и хотите временно скрыть его от посетителей, вы можете переключить его в режим техобслуживания вручную.
Чтобы переключить сайт WordPress в режим техобслуживания:
- Перейдите в раздел Сайты и домены > WordPress и нажмите название установки WordPress, которую хотите переключить в режим техобслуживания.
- В разделе Инструменты для разработчиков нажмите ссылку "изменить" напротив метки Режим техобслуживания.
- Выберите опцию Включить в разделе Режим техобслуживания и нажмите OK.
Чтобы выключить режим техобслуживания на сайте, выберите опцию Выключить и нажмите OK.
Настройка страницы техобслуживания
WordPress Toolkit в Plesk позволяет изменить ряд атрибутов страницы техобслуживания, чтобы сделать ее более информативной. Например, вы можете:
- Изменить текст, отображаемый на странице техобслуживания.
- Добавить таймер обратного отсчета.
- Добавить ссылки на страницы социальных сетей.
Чтобы настроить страницу техобслуживания:
- Перейдите в раздел Сайты и домены > WordPress и нажмите имя экземпляра WordPress, для которого вы хотите изменить страницу техобслуживания.
- В разделе Инструменты для разработчиков нажмите ссылку изменить напротив метки Режим техобслуживания.
- В разделе Текст экрана вы можете изменить отображаемый текст. Используйте HTML-теги для форматирования текста.
- В разделе Таймер вы можете настроить и включить таймер обратного отсчёта, который будет отображаться на странице техобслуживания.
Примечание. Этот таймер предназначен только для того, чтобы сообщить посетителям примерное время, оставшееся до окончания бездействия сайта. По окончании этого времени сайт не будет автоматически выведен из режима техобслуживания. Вам надо сделать это вручную.
- В разделе Ссылки на социальные сети добавьте или удалите ссылки на страницы социальных сетей.
- Нажмите OK.
При наличии навыков написания кода вы можете изменить страницу техобслуживания, не ограничиваясь описанными выше настройками.
Чтобы настроить страницу техобслуживания для отдельного сайта:
- Перейдите в раздел Сайты и домены > WordPress и нажмите имя экземпляра WordPress, для которого вы хотите изменить страницу техобслуживания.
- Нажмите ссылку “шаблон” в верхней части экрана и отредактируйте шаблон страницы техобслуживания в редакторе кода.
- Нажмите OK.
Восстановление страницы техобслуживания, используемой по умолчанию
При необходимости вы можете восстановить страницу техобслуживания, используемую по умолчанию.
Чтобы восстановить страницу техобслуживания:
- Перейдите в раздел Сайты и домены > WordPress и нажмите имя экземпляра WordPress, для которого вы хотите заменить текущую страницу техобслуживания на используемую по умолчанию.
- Нажмите ссылку “восстановить” в верхней части экрана.