Настройки ASP.NET (Windows)
Чтобы настроить ASP.NET для сайта:
- Откройте страницу Сайты и домены и найдите доменное имя сайта.
- Нажмите Настройки ASP.NET. Если кнопки Настройки ASP.NET нет, убедитесь, что ASP.NET включен на странице Сайты и домены > Настройки хостинга. Если вы не можете включить ASP.NET, обратитесь к своему провайдеру.
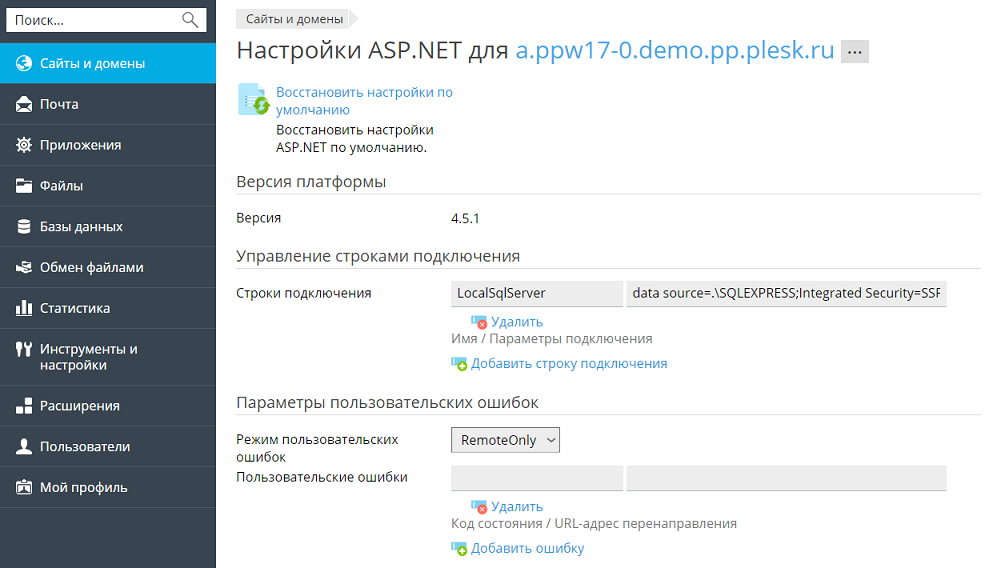
- Укажите параметры подключения к базам данных для приложений ASP.NET, использующих базы данных. Эта опция доступна только для ASP.NET 2.0.x.
Когда вы первый раз откроете страницу настроек ASP.NET, на ней будут показаны примеры стандартных настроек подключения. Вы можете удалить их и ввести собственные значения параметров.
- Чтобы добавить строку, нажмите ссылку Добавить строку подключения и введите нужные данные в поля Имя и Параметры подключения.
- Чтобы удалить строку, нажмите ссылку Удалить возле нее.
- Настройте персонализированные сообщения об ошибках, которые будут отображаться в приложениях ASP.NET, указав параметры в поле Настройки сообщений об ошибках веб-сервера:
- Чтобы установить режим отображения персонализированных сообщений об ошибках, выберите соответствующую опцию в меню Режим пользовательских ошибок:
- On - включить пользовательские сообщения об ошибках.
- Off - отключить пользовательские сообщения об ошибках, показывать подробную информацию об ошибках.
- RemoteOnly - показывать пользовательские сообщения только для удаленных клиентов, на локальном сервере показывать ошибки ASP.NET.
- Чтобы добавить новое пользовательское сообщение об ошибке (которое будет применено, если не выбран режим Off, введите значения в полях Код состояния и URL переадресации и нажмите
 .
.- Код состояния определяет код статуса HTTP, получаемый в результате перенаправления на страницу ошибки.
- URL переадресации определяет веб-адрес страницы ошибки, на которой для клиента представлена информация об ошибке.
Во избежание возможных конфликтов вы не сможете добавить сообщение об ошибке с кодом ошибки, который уже существует, однако вы можете переопределить URL для существующего кода.
- Чтобы удалить пользовательское сообщение об ошибке из списка, нажмите ссылку Удалить возле него.
- Чтобы установить режим отображения персонализированных сообщений об ошибках, выберите соответствующую опцию в меню Режим пользовательских ошибок:
- Укажите настройки компиляции в разделе Компиляция и отладка:
- Чтобы определить язык программирования, который будет использован в динамически компилируемых файлах, выберите запись из списка Язык страниц по умолчанию.
- Если вы не хотите получать отладочную информацию от веб-приложений, не включайте опцию Включить отладку.
- Чтобы получать отладочную информацию от веб-приложений, выберите опцию Включить отладку. В этом случае на странице диагностики ошибок будут отображаться фрагменты исходного кода, в которых содержатся ошибки.
Примечание Во время запуска приложений в режиме отладки может произойти переполнение памяти и превышение производительности системы. Рекомендуется использовать отладку для тестирования приложений и отключить ее перед созданием рабочего сценария.
- Укажите параметры кодировки для приложений на ASP.NET в разделе Параметры глобализации:
- Чтобы установить принятую кодировку для всех входящих запросов, введите значение кодировки в поле Кодировка запросов (по умолчанию utf-8).
- Чтобы установить принятую кодировку для всех ответов, введите значение кодировки в поле Кодировка ответов (по умолчанию utf-8).
- Чтобы установить кодировку, которая будет использоваться по умолчанию для разбора файлов
.aspx,.asmxи.asax, введите значение кодировки в поле Кодировка файлов (по умолчанию Windows-1252). - Чтобы выбрать языковые и региональные параметры, которые должны использоваться по умолчанию для обработки входящих веб-запросов, выберите соответствующий вариант в списке Язык и региональные параметры.
- Чтобы выбрать языковые и региональные параметры, которые должны использоваться по умолчанию при выполнении поиска ресурсов в зависимости от пакета локализации, выберите соответствующий элемент из списка Язык и региональные параметры интерфейса.
- Установите уровень безопасности для доступа к исходному коду приложений на ASP.NET в поле Уровень доверия CAS.
Уровень безопасности для доступа к исходному коду представляет собой зону безопасности, в пределах которой разрешается выполнение приложений. Этот параметр определяет, к каким ресурсам сервера приложения будут иметь доступ.
Важно. Если для блока установлен слишком низкий уровень безопасности, это приведет к некорректной работе блока. Более подробную информацию по уровням прав можно найти на странице: http://msdn.microsoft.com/en-us/library/vstudio/tkscy493(v=vs.100).aspx.
- Включите использование дополнительных скриптов в поле Настройки библиотеки скриптов. Настройки библиотеки скриптов следует указать в том случае, если на вашем сайте применяются средства проверки правильности данных. Эта опция доступна только для ASP.NET 1.1.x.
- Если вам необходимо использовать дополнительные скрипты (в частности, скрипты, с помощью которых реализованы объекты проверки правильности входных данных), укажите настройки для библиотеки скриптов .NET framework. Для этого введите путь, начинающийся с корневой папки домена, перед которым идет символ обратной косой черты, в поле Путь к библиотеке скриптов Microsoft, щелкните по значку папки возле поля Путь к библиотеке скриптов Microsoft и выберите нужную папку.
- Чтобы запустить процесс автоматической установки файлов, содержащих скрипты, в указанное место, поставьте галочку Установить. Если в выбранной папке уже существуют такие файлы, они будут перезаписаны.
- Установите параметры сеанса клиента в разделе Параметры сеанса:
- Чтобы установить режим аутентификации по умолчанию для приложений, выберите нужный элемент из списка Режим аутентификации. Режим аутентификации Windows следует выбирать, если используется какая-либо из форм идентификации IIS.
- Чтобы указать допустимое время бездействия сеанса, введите количество минут в поле Таймаут сеанса.
- Нажмите OK, чтобы применить все изменения.