Настройка прав доступа к файлам и папкам
Чтобы посмотреть или изменить права доступа к файлам и папкам в системах Linux:
- Откройте страницу Файлы.
Права доступа к файлам и папкам указаны в колонке Права. Они представляют собой три набора символов, например, ‘rwx rwx r--'. Первый набор символов показывает, какие операции может выполнять над файлом или папкой владелец; второй набор соответствует операциям, доступным пользователю группы, которой принадлежит файл или папка; третий набор показывает, какие операции над файлом или папкой могут выполнять другие пользователи (т.е. прочие люди, такие как пользователи, заходящие на сайт). R означает доступ к просмотру файла или папки; W означает возможность вносить изменения в файл или папку; X означает наличие прав на выполнение файла или просмотр содержимого папки.
- Найдите нужный файл или папку и нажмите ссылку в колонке Права.
- Внесите нужные изменения и нажмите OK.
Чтобы настроить права доступа к файлу или папке:
- Откройте страницу Файлы, Найдите нужный файл или папку и щелкните по значку стрелки в соответствующем ряду.
- Нажмите Изменить права в выпадающем меню.
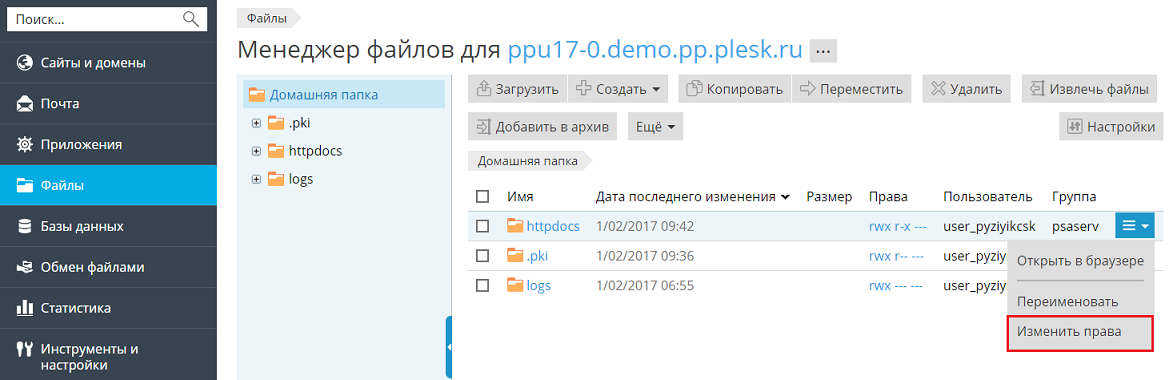
- Сделайте следующее:
- Чтобы установить для файла или папки наследование прав от родительской папки (если это еще не было установлено), выберите опцию Наследовать от родительского объекта применимые к дочерним объектам права. Добавлять их к явно заданным здесь.
- Чтобы установить для файлов и папок, содержащихся в данной папке, наследование определенных здесь прав, поставьте галочку Заменить права для всех дочерних объектов на заданные здесь значения.
- Чтобы изменить или удалить права, установленные для группы или пользователя, щелкните по нужному имени в списке Группы или пользователи. Если группы или пользователя нет в списке Группы или пользователи, выберите нужное имя пользователя или группы в меню над списком и нажмите
 : пользователь/группа появятся в списке. Выберите нужного пользователя/группу.
: пользователь/группа появятся в списке. Выберите нужного пользователя/группу.Чтобы добавить или удалить права для выбранного пользователя/группы, поставьте галочки Разрешить или Запретить, соответствующие правам в списке Права для <имя пользователя/группы>. Если опции Разрешить или Запретить неактивны, значит, соответствующие права наследуются от родительской папки.
- Чтобы отменить права, которые наследуются от родительского объекта, поставьте соответствующие галочки в столбце Запретить. Наследуемые права для этого файла/папки будут отменены.
- Чтобы разрешить права, которые наследуются от родительского объекта как запрещенные, уберите галочку Наследовать от родительского объекта применимые к дочерним объектам права. Добавлять их к явно заданным здесь: наследуемые права будут удалены. Затем поставьте нужные галочки Разрешить или Запретить.
- Чтобы отключить права доступа для группы или пользователя, выберите нужное имя в списке Группы или пользователи и щелкните по значку
 .
.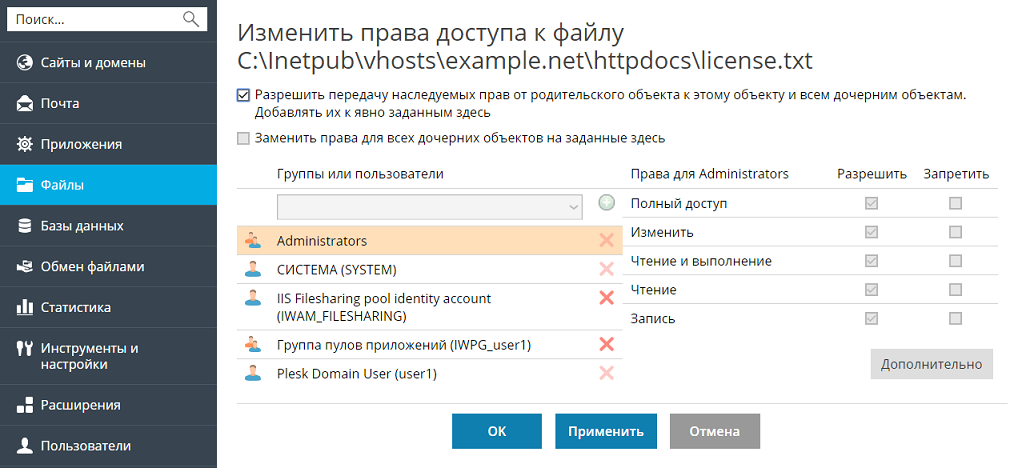
- Для расширенной настройки прав нажмите кнопку Дополнительно и сделайте следующее:
- Чтобы создать права для группы или пользователя, выберите нужное имя из списка Группы или пользователи и нажмите
 .
. - Чтобы указать или изменить права доступа к файлу/папке для группы или пользователя, выберите нужное имя в списке Группы или пользователи, поставьте нужные галочки Разрешить и Запретить в списке Права для <имя пользователя/группы>.
- Чтобы удалить права группы или пользователя, выберите нужное имя из списка Группы или пользователи и нажмите
 .
. - Чтобы объекты внутри папки наследовали ее права, указанные в разделе Права для <имя пользователя/группы>, выберите опцию Заменить права для всех дочерних объектов на заданные здесь значения и поставьте соответствующие галочки в списке Применять к.
- Чтобы создать права для группы или пользователя, выберите нужное имя из списка Группы или пользователи и нажмите
- Нажмите OK.