バックアップを作成する
|
このセクションの内容: |
手動バックアップを作成する
手動バックアップを作成するには:
- [ウェブサイトとドメイン]>[バックアップマネージャ]>[バックアップ]に進みます。
- [バックアップ]の下で、バックアップしたいコンテンツを選択できます。バックアップにはドメイン構成が必ず含まれます。[メールの構成とコンテンツ]と[ユーザファイルおよびデータベース]のチェックボックスをオフにすることで、これらをバックアップから除外することを選択できます。
- [保存場所]の下で、バックアップを保存すべき場所を変更できます。デフォルトで、バックアップは Plesk サーバに保存されます。リモートストレージを構成した場合、該当するラジオボタンをオンにして、リモートストレージにバックアップを保存できます。
- [タイプ]の下で、該当するラジオボタンをオフにしてバックアップのタイプを選択します。
- 「フル」バックアップには、ステップ 2 で指定したすべてのデータが含まれます。
- 「増分」バックアップには、前回バックアップを作成した後で変更されたファイルのみが含まれます。増分バックアップはより迅速に作成でき、フルバックアップより少ないディスク容量を専有します。ただし、増分バックアップを復元するためには、対応するフルバックアップとこれまでに作成したすべての増分バックアップが必要です。
注:バックアップがない場合、最初に作成されるバックアップは必ずフルバックアップになります。その後のバックアップでは、バックアップタイプ(フルまたは増分)を選択できるようになります。ステップ 2 でドメイン構成のみを選択した場合、フルバックアップのみを作成できます。
- ステップ 3 でリモートストレージオプションを選択した場合、バックアップファイルをボリュームに分割できます。[マルチボリュームバックアップを作成、ボリュームサイズ(MB)]チェックボックスをオンにして、ボリュームサイズを指定します。これは、リモートストレージで最大ファイルサイズに上限が適用される場合に便利です。
- この段階で、バックアップを作成する準備が整います。バックアップを作成する前に、さまざまなオプション設定を構成できます。
- 作成されるバックアップについてのコメントを[コメント]の下に記入します。このコメントは Plesk インターフェースに表示され、バックアップの識別に役立ちます。
- バックアップからログファイルを除外するには、[ログファイルを除外]チェックボックスをオンにします。これにより、バックアップが専有するディスク容量を減らすことができます。
- バックアップから特定のファイルまたはディレクトリを除外するには、[バックアップから特定のファイルを除外]チェックボックスをオンにします。下のフィールドに、除外したいディレクトリまたはファイルのパスを入力します。パスは以下の例のように、ホームディレクトリに対する相対パスにします。
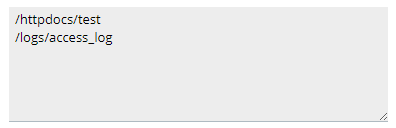
- バックアップが作成されたときにメール通知を受け取りたい場合、[バックアップタスクの完了時に、次の宛先に通知メールを送信]チェックボックスをオンにします。チェックボックスの横のメールアドレスが正しいことを確認します。
- バックアップの有効性を確認したい場合、[バックアップ作業が完了するまでドメインを一時停止]チェックボックスをオンにします。これにより、ウェブサイトが一時的に使用できなくなります。バックアッププロセスが終了するまで、ウェブサイト訪問者には HTTP ステータスコード 503 のエラーページが表示されます。
- [OK]をクリックしてバックアップを作成します。
[ウェブサイトとドメイン]>[バックアップマネージャ]画面に戻され、バックアップが作成中であることを確認できます。ステップ 2 で選択したコンテンツのサイズに応じて、バックアッププロセスが終了するまでしばらく時間がかかります。バックアップが作成されたら、個々に表示されます。
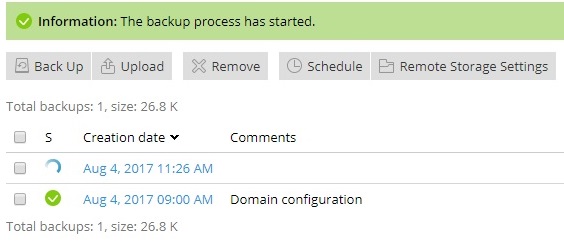
スケジュールされたバックアップを作成する
スケジュールされたバックアップを作成するには:
- [ウェブサイトとドメイン]>[バックアップ]>[スケジュール]に進み、[このバックアップタスクをアクティブにする]チェックボックスをクリックします。
- [バックアップタスクの実行スケジュール]の下に、バックアッププロセスを開始すべき頻度と時間を設定します。
- 増分バックアップを使用するかどうかを選択します。デフォルトで、スケジュールされたバックアップはすべてフルバックアップとして作成されます。フルバックアップには、指定されたタイプのすべてのデータが含まれます(バックアップするデータはステップ 5 で指定します)。
増分バックアップの作成を許可するには、[増分バックアップを使用]チェックボックスをオンにします。増分バックアップには、前回のバックアップ後に変更されたファイルのみが含まれます。増分バックアップはより迅速に作成でき、フルバックアップより少ないディスク容量を専有します。ただし、増分バックアップを復元するためには、対応するフルバックアップとこれまでに作成したすべての増分バックアップが必要です。
増分バックアップの使用を許可する場合、[フルバックアップを実行]の下で、フルバックアップを作成する頻度を指定します。
- Plesk に古いフルバックアップを自動的に削除させたい場合、[バックアップファイルを保存する期間]の下のフィールドに数字を入力します。指定した期間より長く保存されているフルバックアップが自動的に削除されます。
Plesk にフルバックアップを自動的に削除させたくない場合、このフィールドを空のまま残します。
- [バックアップ]の下で、バックアップしたいコンテンツを選択できます。バックアップにはドメイン構成が必ず含まれます。[メールの構成とコンテンツ]と[ユーザファイルおよびデータベース]のチェックボックスをオフにすることで、これらをバックアップから除外することを選択できます。
- [保存場所]の下で、バックアップを保存すべき場所を変更できます。デフォルトで、バックアップは Plesk サーバに保存されます。リモートストレージを構成した場合、該当するラジオボタンをオンにして、リモートストレージにバックアップを保存できます。
- 前のステップでリモートストレージオプションを選択した場合、バックアップファイルをボリュームに分割できます。[マルチボリュームバックアップを作成、ボリュームサイズ(MB)]チェックボックスをオンにして、ボリュームサイズを指定します。これは、リモートストレージで最大ファイルサイズに上限が適用される場合に便利です。
- この段階で、バックアップをスケジュールする準備が整います。バックアップをスケジュールする前に、さまざまなオプション設定を構成できます。
- バックアップからログファイルを除外するには、[ログファイルを除外]チェックボックスをオンにします。これにより、スケジュールされたバックアップが専有するディスク容量を大幅に減らすことができます。特に、毎日バックアップをとるよう構成しており、ログファイルが大量のスペースを専有している場合に効果的です。
- バックアップから特定のファイルまたはディレクトリを除外するには、[バックアップから特定のファイルを除外]チェックボックスをオンにします。下のフィールドに、除外したいディレクトリまたはファイルのパスを入力します。パスは以下の例のように、ホームディレクトリに対する相対パスにします。
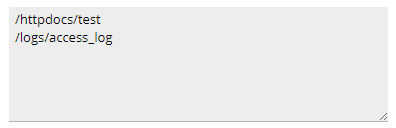
- スケジュールされたバックアップの作成中に発生したエラーについてメールで通知を受け取りたい場合、[このバックアップタスクを実行中にエラーが発生したときに、次の宛先に通知メールを送信]チェックボックスをオンにします。チェックボックスの横のメールアドレスが正しいことを確認します。
- バックアップの有効性を確認したい場合、[バックアップ作業が完了するまでドメインを一時停止]チェックボックスをオンにします。これにより、ウェブサイトが一時的に使用できなくなります。バックアッププロセスが終了するまで、ウェブサイト訪問者には HTTP ステータスコード 503 のエラーページが表示されます。
- [OK]をクリックしてスケジュールされたバックアップを作成します。
Plesk は指定された頻度で指定された時間にバックアップを自動的に作成します。