Configurer le stockage distant
Par défaut, Plesk stocke les sauvegardes sur le serveur. Toutefois, ce type de sauvegarde est risqué. En cas de défaillance du disque dur du serveur, vous risquez de perdre les données de votre site Web et vos sauvegardes. Pour éviter ceci, nous vous recommandons de stocker les sauvegardes dans un stockage à distance. Dans cette section, vous découvrirez comment configurer le stockage à distance pour les sauvegardes dans Plesk.
Vous pouvez configurer les types de stockage à distance suivants :
- Stockage FTP
- Stockage de sauvegardes Amazon S3
- Stockages compatibles S3 :
- DigitalOcean Spaces
- Divers stockages compatibles S3 (Minio, OpenStack, etc.)
- Stockage de sauvegardes Google Drive
- Stockage de sauvegardes Microsoft OneDrive
Vous pouvez configurer plusieurs stockages distants. Toutefois, vous ne pouvez configurer qu'un seul stockage compatible S3 actuellement. Par exemple, vous pouvez configurer une sauvegarde Amazon S3 et une sauvegarde Google Drive, mais vous ne pouvez pas configurer une sauvegarde Amazon S3 et une sauvegarde DigitalOcean Spaces.
Lorsque vous créez des sauvegardes, vous pouvez utilisez un seul stockage distant à la fois. Si vous voulez stocker des sauvegardes sur plusieurs stockages distants, vous devez créer une sauvegarde une fois pour chaque stockage distant que vous voulez utiliser.
Stockage FTP
Pour configurer le stockage FTP :
- Configurez un serveur qui agira en tant que stockage FTP. Vous devez pouvoir vous connecter à ce serveur depuis un serveur Plesk via FTP.
- Allez dans Sites Web & Domaines > Gestionnaire de sauvegardes > Paramètres du stockage distant > FTP.
- Cochez la case "Utiliser le stockage FTP".
- Saisissez les paramètres du serveur que vous voulez configurer à l'étape 1. Indiquez le nom d'hôte ou l'adresse IP du serveur, le chemin d'accès vers le répertoire pour le stockage des sauvegardes ainsi que le nom d'utilisateur FTP et le mot de passe.
- Si le pare-feu Plesk est configuré pour bannir les connexions entrantes depuis des serveurs FTP, cochez la case "Utiliser le mode passif". Vérifiez si le serveur que vous avez configuré à l'étape 1 prend en charge le mode FTP passif.
- (Recommandé) Cochez la case "Utiliser FTPS" pour utiliser la connexion chiffrée lors du transfert des sauvegardes vers le stockage distant. De cette manière, vos données ne peuvent pas être interceptées par des tiers. Vérifiez si le serveur que vous avez configuré à l'étape 1 prend en charge les connexions FTPS.
- Cliquez sur OK.
Le stockage FTP est configuré. Vous pouvez à présent l'utiliser lors de la création d'une sauvegarde.
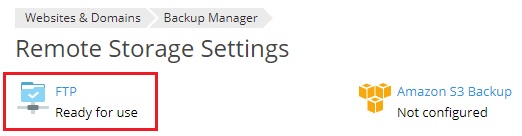
Stockage de sauvegardes Amazon S3
Pour configurer le stockage de sauvegardes Amazon S3 :
- Créez un compte AWS.
- Créez un compartiment.
- Créez un répertoire pour le stockage des sauvegardes dans le compartiment. Notez le chemin d'accès vers ce répertoire et le nom du compartiment. Vous les utiliserez par la suite pour configurer le stockage des sauvegardes Amazon S3.
- Créez une clé d'accès utilisateur IAM et téléchargez son ID et sa clé d'accès secrète en tant que fichier
.csv. Vérifiez si l'utilisateur de la clé d'accès dispose d'une autorisationAmazonS3FullAccess. Dans le cas contraire, ajoutez-la. - Allez dans Sites Web & Domaines > Gestionnaire de sauvegardes > Paramètres du stockage distant > Sauvegarde Amazon S3.
- Cochez la case "Utiliser le stockage".
- Copiez l'ID de la clé d'accès utilisateur IAM ainsi que la clé d'accès secrète de l'utilisateur IAM depuis le fichier
.csvque vous avez téléchargé à l'étape 4. Collez ces éléments dans les champs correspondants. - Saisissez le nom du compartiment que vous créez à l'étape 2 dans le champ "Compartiment".
- Saisissez le chemin d'accès du compartiment que vous créez à l'étape 3 dans le champ "Chemin d'accès".
- Cliquez sur OK.
Le stockage de sauvegardes Amazon S3 est configuré. Vous pouvez désormais le sélectionner lorsque vous créez une sauvegarde manuelle ou planifiée.
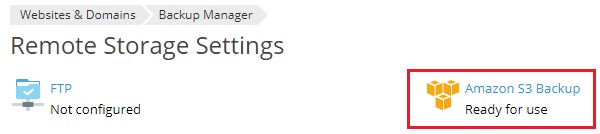
Stockage de sauvegardes Google Drive
Pour créer un stockage de sauvegardes Google Drive :
- Créez un compte Google si vous n'en avez pas.
- Allez dans Sites Web & Domaines > Gestionnaire de sauvegardes > Paramètres du stockage distant > Sauvegarde Google Drive.
- Connectez-vous au compte Google dont vous voulez utiliser le stockage pour vos sauvegardes.
- Cliquez sur Autoriser pour autoriser Plesk à voir et à gérer les fichiers dans votre stockage Google Drive.
- Cliquez sur le lien pour envoyer les données d'autorisation Google Drive à Plesk.
- Cochez la case "Utiliser le stockage".
- (Facultatif) Par défaut, Plesk crée le dossier "My Plesk" sur votre compte Google Drive afin d'y stocker vos sauvegardes. Si vous voulez stocker les sauvegardes à un autre emplacement, saisissez le chemin d'accès vers cet emplacement dans le champ "Chemin d'accès".
- Cliquez sur OK.
Le stockage de sauvegardes Google Drive est configuré. Vous pouvez désormais le sélectionner lorsque vous créez une sauvegarde manuelle ou planifiée.
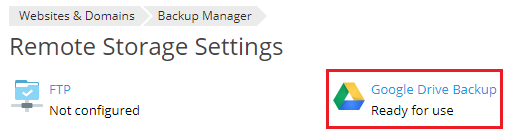
Si vous voulez stocker vos sauvegardes sur le stockage Google Drive avec un autre compte Google, allez dans Sites Web & Domaines > Gestionnaire de sauvegardes > Paramètres du stockage distant > Sauvegarde Google Drive et cliquez sur le lien "Se déconnecter".
Cela vous déconnectera du stockage de sauvegarde Google Drive connecté. Vous pourrez alors vous connecter à un autre compte en suivant les étapes ci-dessus. Lorsque vous vous déconnectez d'un stockage de sauvegarde Google Drive, cela n'en supprime pas les sauvegardes Plesk qui y sont stockées. Si vous vous reconnectez ultérieurement, vous verrez les sauvegardes stockées dans le Gestionnaire de sauvegardes et vous pourrez les restaurer.
Stockage DigitalOcean Spaces
Pour configurer le stockage sur DigitalOcean Spaces :
- Créez un compte DigitalOcean.
- Créez un espace.
- Créez un répertoire pour le stockage des sauvegardes dans l'espace. Notez le chemin d'accès vers ce répertoire et l'URL de l'espace. Vous les utiliserez par la suite pour configurer le stockage des sauvegardes DigitalOcean Spaces.
- Créez une clé d'accès et une clé secrète. Notez-les, car vous les utiliserez par la suite pour configurer le stockage DigitalOcean Spaces. Attention : la clé secrète est affichée une seule fois, lors de sa création. Il est impossible de la récupérer ultérieurement.
- Allez dans Sites Web & Domaines > Gestionnaire de sauvegardes > Paramètres du stockage distant > Sauvegarde Amazon S3.
- Dans “Fournisseur de services”, sélectionnez “DigitalOcean Spaces”.
- Collez l'URL de l'espace, le chemin d'accès vers le répertoire où les sauvegardes seront stockées, la clé d'accès et la clé secrète dans les champs correspondants. Puis, cliquez sur OK.
Le stockage DigitalOcean est configuré. Vous pouvez désormais le sélectionner lorsque vous créez une sauvegarde manuelle ou planifiée.
Stockage compatible S3
De nombreux services proposent du stockage distant à l'aide d'API compatibles avec Amazon S3. Nous les appelons stockage compatible S3. Parmi ces services de stockage distant compatibles S3, Plesk prend explicitement en charge DigitalOcean, Minio et OpenStack.
Vous pouvez essayer de configurer d'autres stockages compatibles avec S3 dans Plesk. Toutefois, rien ne garantit qu'ils fonctionneront comme souhaité. Vous pouvez utiliser AWS Command Line Interface (AWS CLI) pour vérifier si un stockage compatible S3 est compatible avec Plesk. Si vous pouvez charger un fichier vers le stockage et le télécharger via AWS CLI, alors vous pourrez probablement utiliser ce stockage avec Plesk.
Pour configurer un stockage compatible S3 :
- Allez dans Sites Web & Domaines > Gestionnaire de sauvegardes > Paramètres du stockage distant > Sauvegarde Amazon S3.
- Dans “Fournisseur de services”, sélectionnez “Personnalisé (Minio, OpenStack, etc)”.
- Complétez tous les champs. Les champs suivants requièrent particulièrement votre attention : "Compartiment" et "Chemin d'accès". Un compartiment est un emplacement que vous créez pour stocker les données sur un stockage compatible S3. Notez le nom du compartiment et saisissez-le dans le champ "Compartiment". Dans le champ "Chemin d'accès", vous devez coller le chemin d'accès vers le répertoire dans le compartiment dans lequel vous voulez stocker des sauvegardes.
- Cliquez sur OK.
Le stockage compatible S3 est configuré. Vous pouvez désormais le sélectionner lorsque vous créez une sauvegarde manuelle ou planifiée.
Stockage de sauvegardes Microsoft OneDrive
Pour créer un stockage de sauvegardes Microsoft OneDrive :
- Allez dans Sites Web & Domaines > Gestionnaire de sauvegardes > Paramètres du stockage distant > Sauvegarde Microsoft OneDrive.
- Connectez-vous à votre compte Microsoft. Plesk stockera les sauvegardes dans le stockage OneDrive associé au compte. Créez un compte Microsoft si vous n'en avez pas.
- Cliquez sur le lien pour envoyer les données d'autorisation Microsoft à Plesk.
- Cochez la case "Utiliser le stockage".
- (Facultatif) Par défaut, Plesk stocke les sauvegardes dans le dossier "Apps/plesk-backup/<subscription name>” dans le stockage Microsoft OneDrive. Vous pouvez indiquer un autre dossier si vous préférez.
- Cliquez sur OK.
Le stockage de sauvegardes Microsoft OneDrive est configuré. Vous pouvez désormais le sélectionner lorsque vous créez une sauvegarde manuelle ou planifiée.
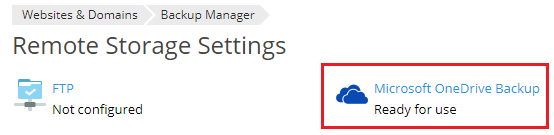
Si vous voulez stocker vos sauvegardes sur le stockage OneDrive avec un autre compte Microsoft, allez dans Sites Web & Domaines > Gestionnaire de sauvegardes > Paramètres du stockage distant > Sauvegarde Microsoft OneDrive et cliquez sur le lien "Se déconnecter".
![]()
Cela vous déconnectera du stockage de sauvegarde OneDrive connecté. Vous pourrez alors vous connecter à un autre compte en suivant les étapes ci-dessus. Lorsque vous vous déconnectez d'un stockage de sauvegarde OneDrive, cela n'en supprime pas les sauvegardes Plesk qui y sont stockées. Si vous vous reconnectez ultérieurement, vous verrez les sauvegardes stockées dans le Gestionnaire de sauvegardes et vous pourrez les restaurer.
Sécuriser les sauvegardes dans le stockage distant avec un mot de passe
Vous pouvez sécuriser les sauvegardes stockées dans le stockage distant avec un mot de passe. Cela permet de chiffrer les mots de passe stockés dans la sauvegarde, comme ceux des comptes mails ou des utilisateurs de bases de données. Même si un tiers devait accéder à la sauvegarde, il ne pourrait pas obtenir les mots de passe qui y sont stockés.
Lorsque vous restaurez une sauvegarde sécurisée à l'aide d'un mot de passe, vous devez saisir le mot de passe. Si vous n'êtes pas en mesure d'indiquer ce mot de passe, tous les mots de passe stockés dans la sauvegarde seront générés aléatoirement.
Pour sécuriser les sauvegardes du stockage distant avec un mot de passe :
- Configurez un moins un stockage distant.
- Allez dans Sites Web & Domaines > Gestionnaire de sauvegardes > Paramètres du stockage distant. La section "Paramètres de sécurité des sauvegardes" devient alors disponible.
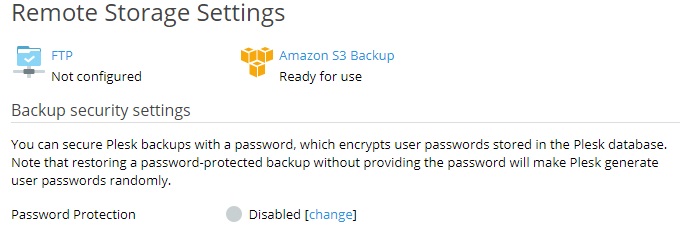
- Dans "Protection par mot de passe", cliquez sur le lien "modifier" situé à côté de "Désactivé".
- Cochez la case "Utiliser la protection par mot de passe (recommandé)".
- Saisissez le mot de passe dans les champs correspondants.
- Cliquez sur OK.
Désormais, toutes les sauvegardes stockées dans le stockage distant seront sécurisées avec un mot de passe.