WordPress 工具包
WordPress 工具包是能够让您轻松安装、配置和管理 WordPress的单个管理界面。只有在Plesk 中安装了WordPress 工具包扩展才可以使用该工具包。
注意:WordPress Toolkit 可安装、配置和管理 WordPress 3.7 或更新版本。
注意:WordPress工具包扩展是商业扩展。该扩展默认包含在Web Pro和Web Host Plesk版本中,但在Web Admin版本中是付费扩展。
安装 WordPress
要安装一个新的 WordPress 实例,请转到 网站与域名 > WordPress 并单击 安装。下面是可用的安装选项:
- 若要快速安装,请点击 安装(快速)。将会安装 WordPress 最新版,而使用默认的设置。
- 如果您想要更改默认的安装设置,请点击 安装 (自定义)。该选项可以让您设置管理员用户,选择所需的 WordPress版本,指定数据库名称,选择自动更新设置,等等。您还可以给您的 WordPress 实例添加单组 WordPress 插件和主题。添加后,包括在该组里的插件和主题将自动与 WordPress 一起安装。若要查看组里的一系列插件和主题,请点击 查看组内容。
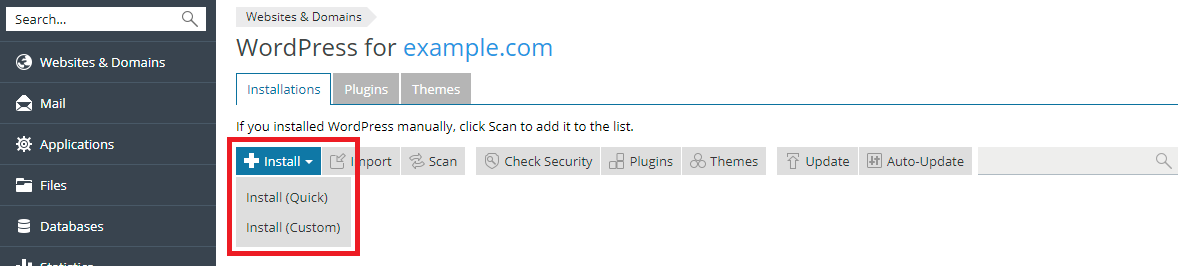
注意:通过WordPress工具包安装WordPress需从wordpress.org 站点实现。
WordPress 站点的的安装路径默认有https 前缀。
若要查看附加到 WordPress 工具包的所有安装实例,请进入 网站与域名 > WordPress。
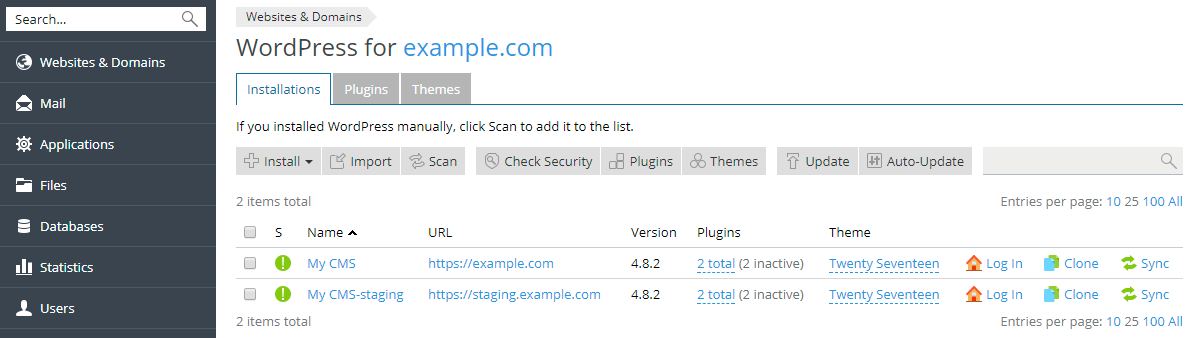
添加现有的WordPress 安装实例到WordPress 工具包
所有通过 WordPress 工具包或通过 应用程序 页面添加的 WordPress 安装实例都将自动出现在 WordPress 工具包中;而手动安装的需要附加到 WordPress 工具包中。如果您从 Plesk 早期版本升级,且已使用 WordPress,我们建议您将现有的 WordPress 安装实例附加到 WordPress 工具包。要附加 WordPress 安装实例到 WordPress 工具包,请转到 网站与域名 > WordPress 并单击 扫描。注意如果您在扫描之后手动安装新的 WordPress 副本,这些 WordPress 安装实例将无法附加到 WordPress 工具包。
若要从 WordPress 工具包解除附加 WordPress 安装实例,可转到 网站与域名 > WordPress > 单击 WordPress 安装实例名称,然后单击 解除附加 按钮。请注意,您为 WordPress 安装实例执行新的扫描后,分离的 WordPress 安装实例将会重新附加到 WordPress 工具包。
不管以何种方式安装都可以彻底地移除任何安装实例:使用WordPress 工具包,通过应用页面,或手动安装。若要从 WordPress 工具包移除 WordPress 安装实例,可转到 网站与域名 > WordPress > 单击 WordPress 安装实例名称,然后单击 移除 按钮。
导入WordPress安装实例
您可以使用 "Web Site Migration" 功能迁移属于您的但是未托管的 WordPress 网站到Plesk。当您迁移WordPress 网站时,Plesk 会复制其所有的文件和数据库到您的服务器。一旦迁移成功,就可以使用WordPress 工具包对其进行管理。
若要迁移现有的WordPress 网站,请进入 网站与域名 > WordPress,点击 导入,然后根据 此处 的说明操作。
管理 WordPress 安装实例
若要管理 WordPress 安装实例的设置,可转到 网站与域名 > WordPress 点击 WordPress 安装实例的名称。
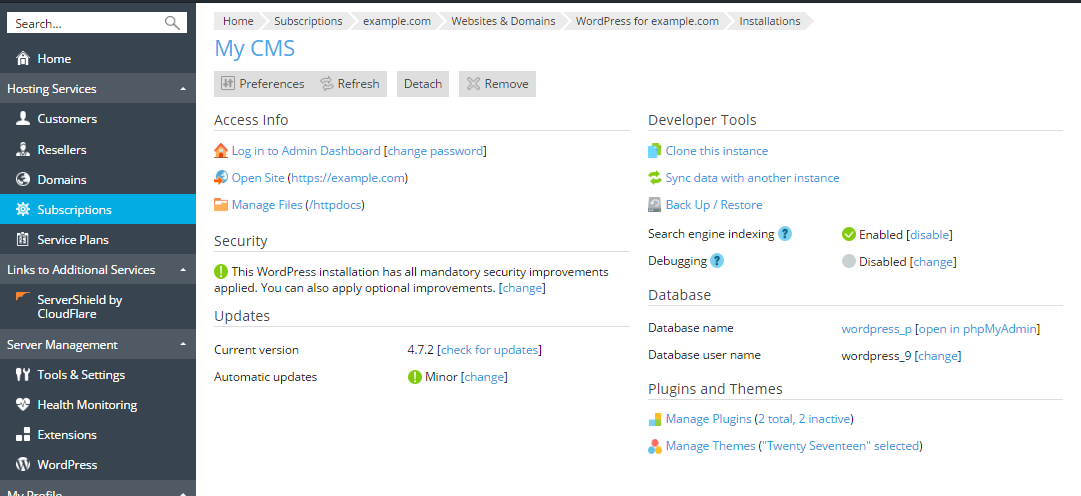
在打开的页面上,您可以执行以下操作:
- 通过 偏好设置 更改数据库用户名称、管理员的电子邮件、站点名称、或WordPress 安装实例的界面语言。
- 点击 登录到 Admin Dashboard 以管理员的身份登录到 WordPress 安装实例。
- 点击 更改密码 更改管理员的访问验证凭据。在打开的 访问验证凭据 对话框,您可以为 WordPress 安装实例的管理员帐户指定密码 - 将会用于从 Plesk 登录 WordPress。如果为 WordPress 安装实例创建了多个管理员帐户,请从列表中选择将用于登录 WordPress 的管理员帐户。如果您不记得管理员帐户的密码,您可以在此处进行重设。
- 如果您直接在WordPress中更改了任何设置,可点击 刷新 重新读取安装实例数据并在 WordPress 工具包用户界面显示这些更改。
- 若要在浏览器中打开WordPress 站点请点击打开站点。
- 若要在文件管理器中管理站点文件,请点击 管理文件。将会打开安装WordPress 的文件夹。
注意:如果订阅被挂起则无法管理文件。
- 可在 安全性 部分查看 WordPress 安装实例当前的安全状态。点击更改可查看和编辑安全设置。更多信息请参阅 保护WordPress的安全。
- 可在 更新 部分查看WordPress和已安装的主题和插件有没有更新,并可设置自动更新。更多信息请参阅 更新WordPress安装实例。
- 可在 数据库 部分管理与WordPress安装实例相关联的数据库并更改数据库用户名称
- 管理WordPress 插件和主题。更多信息请参阅 管理插件 和管理主题。
- 克隆 WordPress 安装实例(详情请参阅 克隆WordPress 站点)。
- 同步该 WordPress 与其它安装实例的数据(详情请参阅 同步WordPress 站点)。
- 点击 备份/恢复 可备份 WordPress 安装实例。将会打开备份管理器。
- 如果您的网站还未准备好用于公开浏览,请停用 搜索引擎索引 选项,以确保搜索引擎不会在搜索结果中显示您的网站。停用该选项会在 WordPress中启用 "阻止搜索引擎索引该站点" 选项,反之,会将 "noindex, nofollow" 标签添加到您的网站标头,以及将
Disallow指令添加到虚拟的robots.txt文件中。 - 如果您正安装WordPress 用于测试和开发,可启用 调试 选项。这能够让您在 调试设置 对话框中管理本机WordPress 调试工具。您可以选择下列调试选项:
- WP_DEBUG - 在 WordPress 中启用注意的调试模式。选择了该选项后,可以选择以下项:
- WP_DEBUG_LOG - 保存所有错误到
debug.log文件(在wp-content目录中)。 - WP_DEBUG_DISPLAY - 在 HTML 页面中显示调试信息。
- WP_DEBUG_LOG - 保存所有错误到
- SCRIPT_DEBUG - 强制 WordPress 使用使用非缩小版本的核心 CSS 和 JavaScript 文件。当您在这些文件中测试更改时该选项很有帮助。
- SAVEQUERIES - 保存数据库查询到可被显示以帮助分析查询的阵列中。注意这将对您的站点性能有较明显的影响,因此不是调试的情况下不推荐启用该选项。
可在此处了解更多有关调试选项的信息。至少选定了一个调试选项才会显示已启用调试。
- WP_DEBUG - 在 WordPress 中启用注意的调试模式。选择了该选项后,可以选择以下项:
更新 WordPress 安装实例
您可以手动或自动更新WordPress 安装实例。
您可以根据不同的情况使用不同的更新设置。例如:
- 您维护一个公开可用(生产环境下)的网站,希望能够保障其安全,但是又担心应用更新可能会产生负面的影响。此时,则可以配置 WordPress 工具包仅自动安装安全更新。
- 您维护一个非公开(过渡阶段)的 WordPress站点,希望该站点能够持续更新,但是在过渡的安装实例上而不是生产环境下的网站上安装更新。此时,则可以配置 WordPress 工具包自动安装所有更新。
注意:若要保障站点的安全,建议打开自动更新以持续更新 WordPress 实例。
WordPress 工具包会使用 WP-CLI 来更新实例并给您发送通知。
要检查 WordPress 安装实例和已安装的主题与插件是否有可用更新,请如下操作:
进入 网站与域名 > WordPress 点击 检查更新。
若要更新一个或多个WordPress安装实例,请如下操作:
进入网站与域名 > WordPress,选择您要更新的 WordPress 安装实例相应的复选框,然后点击 更新。
若要为一个或多个WordPress 安装实例设置自动更新,请如下操作:
进入 网站与域名 > WordPress,点击 自动更新,选择您要设置自动更新的 WordPress 实例,并点击以下当中的任一按钮:
- 关闭(不推荐)- 不安装更新。该选项的安全性最低。
- 小版本- 仅安装小版本(安全)更新(例如,安装 4.7.1 而不安装 4.8)。该选项是默认使用的,一般不会干扰插件的正常运行。
- 大版本和小版本- 安装所有的(小版本和大版本)更新(例如安装 4.7.1 和 4.8)。请注意安装大版本更新可能会影响 WordPress 插件的正常运行。
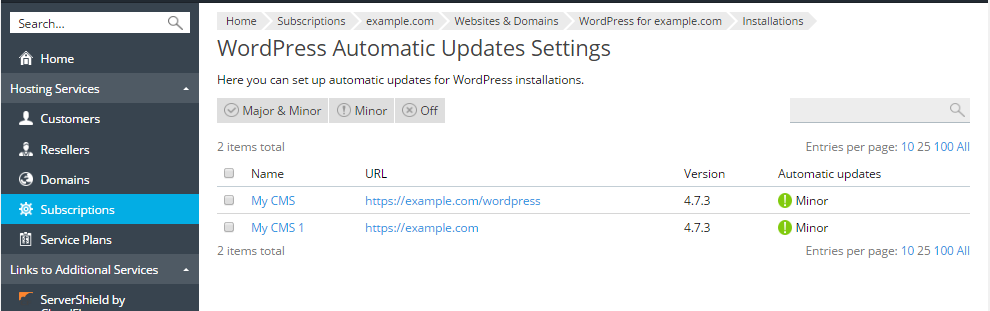
若要编辑某个WordPress 实例的自动更新设置,请如下操作:
进入 网站与域名 > WordPress,点击 WordPress 实例的名称,点击 更改(在 自动更新 旁)。
![]()
在打开的页面中请选择以下当中的一个选项:
- 不要自动安装更新(不推荐)- 不安装更新。该选项的安全性最低。
- 仅自动安装小版本(安全)更新- 仅安装小版本(安全)更新(例如,安装 4.7.1 而不安装 4.8)。该选项是默认使用的,一般不会干扰插件的正常运行。
- 自动安装所有的(大版本和小版本)更新- 安装所有的(小版本和大版本)更新(例如安装 4.7.1 和 4.8)。请注意安装大版本更新可能会影响 WordPress 插件的正常运行。
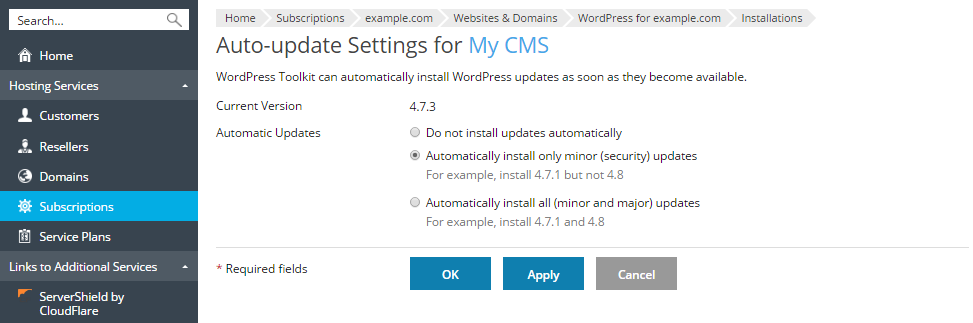
升级WordPress 工具包后的自动更新设置
当您将WordPress 工具包扩展从旧版本升级到 2.0时,自动更新选项的值取决于以下两个因素:
- WordPress 工具包中相应选项之前配置的值。
- 在
wp-config.php文件中定义的WordPress 常量WP_AUTO_UPDATE_CORE的值(可在 此处 了解更多信息)。以下表格描述了该依赖关系
升级前的 WP_AUTO_UPDATE_CORE |
升级前 WordPress 工具包的自动更新选项 |
升级后 WordPress 工具包的自动更新选项 |
|---|---|---|
无 |
关闭 |
小版本 |
无 |
打开 |
大版本和小版本 |
小版本 |
关闭 |
小版本 |
True |
关闭 |
大版本和小版本 |
False |
关闭 |
无 |
真、小版本、假 |
打开 |
大版本和小版本 |
重要:不要手动更改 WP_AUTO_UPDATE_CORE 常量的值,因为该值不会与相应的WordPress 工具包设置同步。
管理插件
一个 WordPress 插件是给 WordPress添加新功能的一个第三方软件。通过 WordPress Toolkit,您可以安装和管理插件。
安装插件
通过WordPress 工具包可以在一个或多个WordPress 实例上安装插件。您可以
- 可以在 wordpress.org 插件 repository 中搜索插件并安装找到的插件。
- 安装由 Plesk 管理员上传的插件。
- 如果您无法在 wordpress.org 库中找到合适的插件或者需要安装自己的插件,则可以使用上传自定义插件的方式。
若要安装一个或多个插件,请如下操作:
- 进入 网站与域名 > WordPress > “插件 标签然后点击 安装。
- 搜索插件,然后选择您要安装的插件。
注意: 选择一个或多个插件然后执行新的搜索而不安装选定的插件会重设插件安装选项。
- 默认新安装的插件会立刻被激活。您可以清空 "安装后激活" 复选框禁止安装后立即被激活。
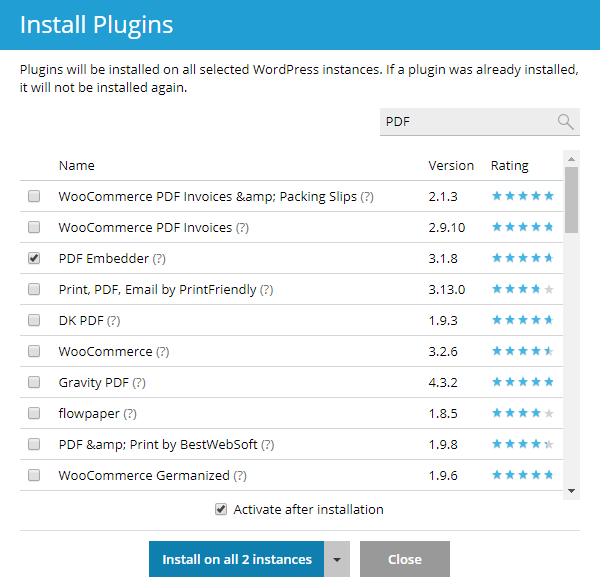
- 您可以安装插件于:
- 属于当前选定订阅的所有 WordPress 实例。具体操作是点击 安装于所有… 实例。
- 某个 WordPress 实例。具体操作是,点击
 箭头,点击选择实例,选择您要安装插件的实例,然后点击 安装插件。
箭头,点击选择实例,选择您要安装插件的实例,然后点击 安装插件。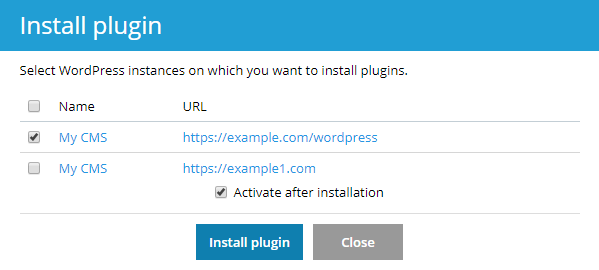
若要安装由 Plesk 管理员上传的插件,请如下操作:
- 进入 网站与域名 > WordPress > “插件” 标签。
- 点击标记有
 图标的一个插件旁的 安装。如果您未看到此类图标,则表示 Plesk 管理员还未上传任何插件。
图标的一个插件旁的 安装。如果您未看到此类图标,则表示 Plesk 管理员还未上传任何插件。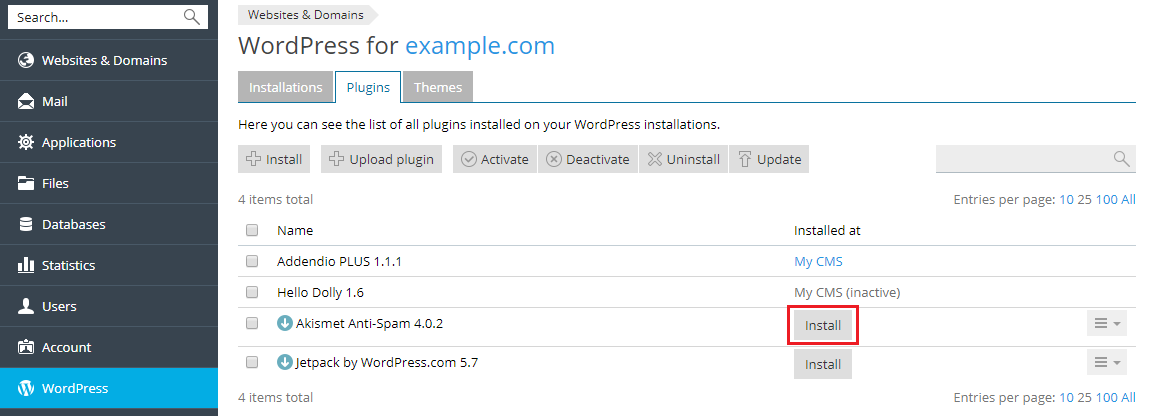
- 选择您要安装插件的 WordPress 实例。
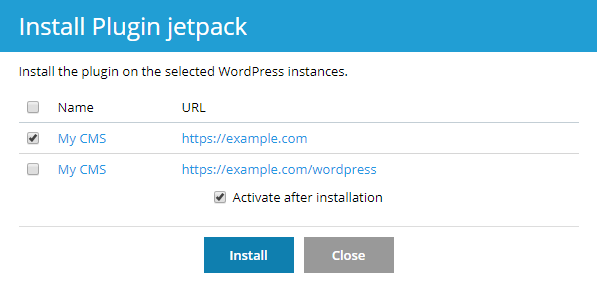
- 默认不会激活新上传的插件。您可以勾选 "安装后激活" 复选框以在安装后立即激活插件。
- 点击 安装。
若要上传一个插件,请如下操作:
- 进入 网站与域名 > WordPress > “插件 标签然后点击上传插件。
- 点击 选择文件 并浏览到包含您要上传的插件的 ZIP 文件的地址。
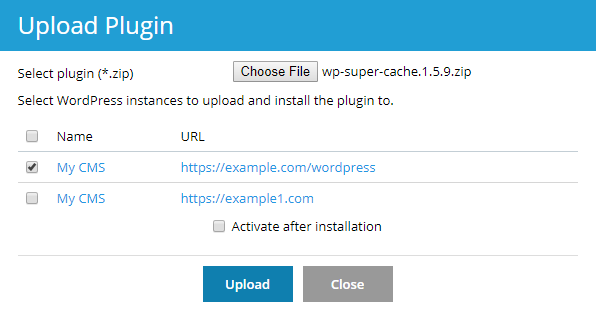
- 选择您要安装插件的 WordPress 实例。
- 默认不会激活新上传的插件。您可以勾选 "安装后激活" 复选框以在安装后立即激活插件。
- 单击 “上传”。
移除插件
您可以从某个实例或一次性从属于某订阅的所有实例移除插件。
若要从某个实例移除插件,请如下操作:
- 进入 网站与域名 > WordPress。
- 在 “插件”下,点击与您要移除插件的实例相对应的 … 全部l。
- 点击您要移除的插件旁的
 图标。您可以移除活动的和不活动的插件。
图标。您可以移除活动的和不活动的插件。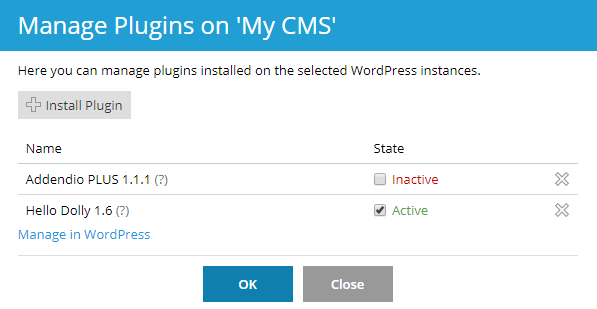
- 点击 是。
- 请重复 2-4 步骤,直到您不再从该实例移除任何其它插件,然后点击 确定。
若要从属于某订阅的所有实例移除插件,请如下操作:
- 选择所需的订阅。
- 进入 网站与域名 > WordPress > “插件” 标签。
- 选定您要移除的插件,点击 卸载,然后点击 是。
激活和停用插件
您可以一次性激活或停用某个实例或属于某订阅的所有实例上的插件。
若要激活或停用某个实例的插件,请如下操作:
- 进入 网站与域名 > WordPress。
- 在 “插件”下,点击与您要激活或停用插件的实例相对应的 … 全部l。
- 若要激活某插件,请选定您要激活的插件。若要停用某插件,请清除它。
- 您激活或停用所有所需插件后,请点击确定。
若要激活或停用订阅的所有实例的插件,请如下操作:
- 选择所需的订阅。
- 进入 网站与域名 > WordPress > “插件” 标签。
- 选定您要激活或停用的插件。
- 点击 激活 或 停用。
更新插件
插件有新版本可用时,WordPress Toolkit 就会通知您并建议您进行更新。
若要更新插件,请如下操作:
- 进入 网站与域名 > WordPress > “插件” 标签。
- 点击您要更新的插件旁的 更新到版本… 。欲了解更多有关更新的信息,请点击 查看详情。将会带您进入 wordpress.org 的插件页面。
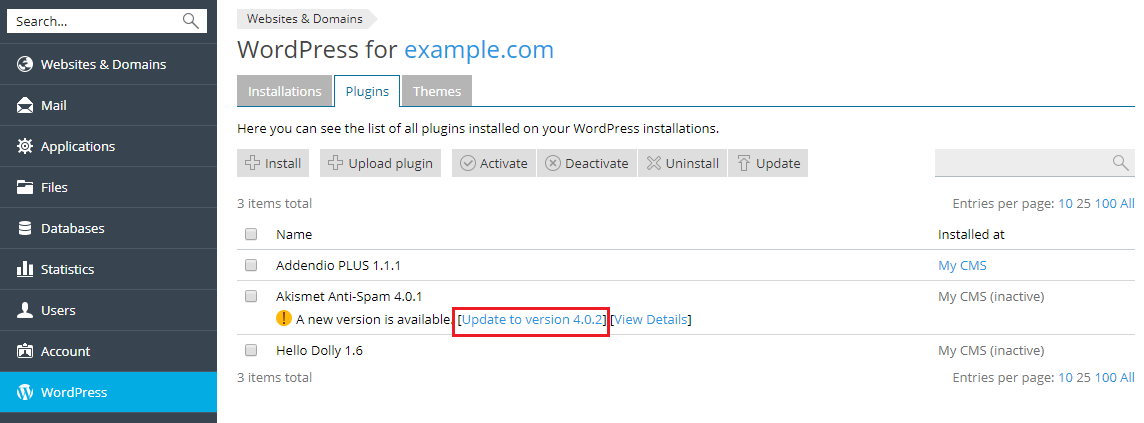
- 点击 是。
管理主题
一个 WordPress 主题决定了您网站(包括颜色、字体和布局)的整体设计。您可以选择不同的主题来更改网站的外观感受,而不会对内容做任何变更。通过 WordPress Toolkit,您可以安装和管理主题。
安装主题
通过WordPress 工具包可以在一个或多个WordPress 实例上安装主题。您可以
- 可以在 wordpress.org 主题 repository 中搜索主题并安装找到的主题。
- 安装由 Plesk 管理员上传的主题。
- 如果您无法在 wordpress.org 库中找到合适的主题或者需要安装自己的主题,则可以使用上传自定义主题的方式。
若要安装一个或多个主题,请如下操作:
- 进入 网站与域名 > WordPress > “主题” 标签然后点击 安装。
- 搜索主题,然后选择您要安装的主题。
注意: 选择一个或多个主题然后执行新的搜索而不安装选定的主题会重设主题安装选项。
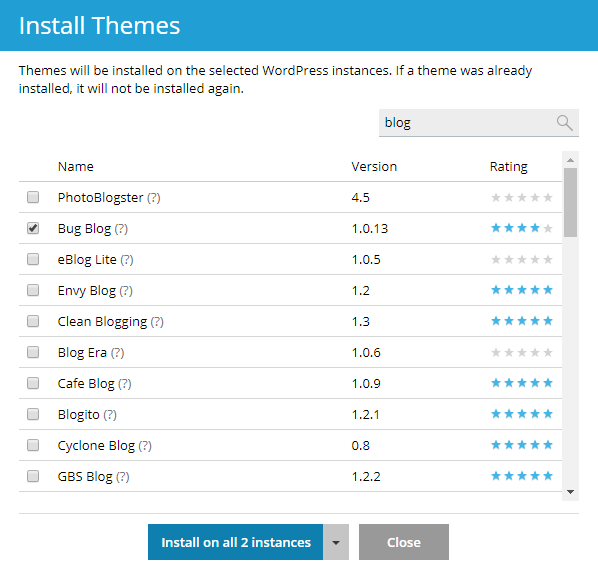
- 您可以安装主题于:
- 属于当前选定订阅的所有 WordPress 实例。具体操作是点击 安装于所有… 实例。
- 某个 WordPress 实例。具体操作是,点击
 箭头,点击选择实例,选择您要安装主题的实例,然后点击 安装主题。
箭头,点击选择实例,选择您要安装主题的实例,然后点击 安装主题。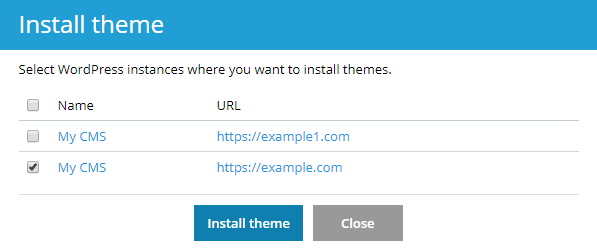
若要安装由 Plesk 管理员上传的主题,请如下操作:
- 进入 网站与域名 > WordPress > “主题” 标签。
- 点击标记有
 图标的一个主题旁的 安装。如果您未看到此类图标,则表示 Plesk 管理员还未上传任何主题。
图标的一个主题旁的 安装。如果您未看到此类图标,则表示 Plesk 管理员还未上传任何主题。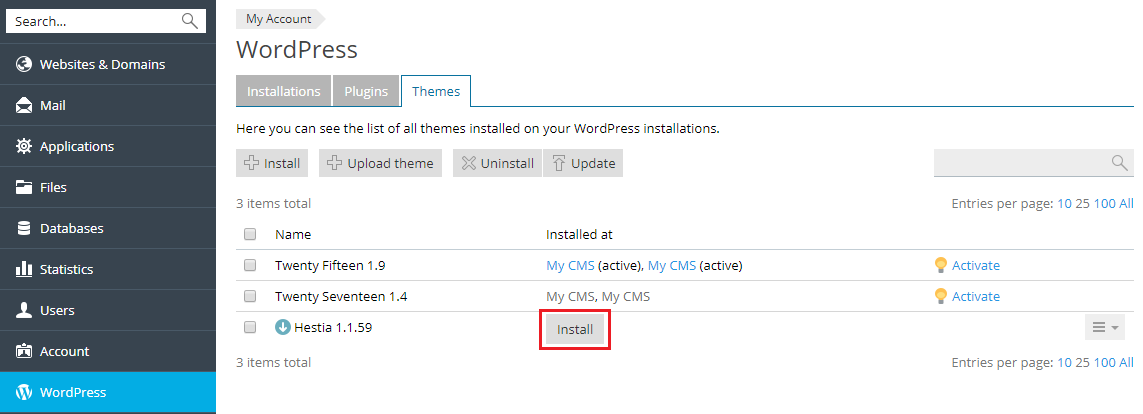
- 选择您要安装主题的 WordPress 实例。
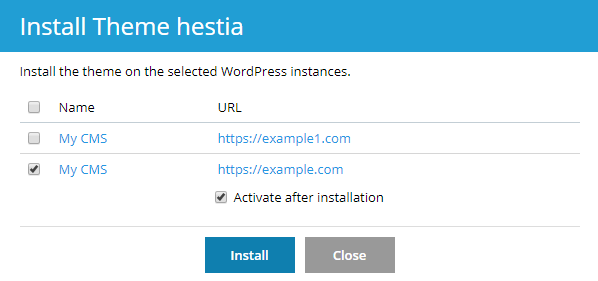
- 默认不会激活新安装的主题。您可以勾选 "安装后激活" 复选框以在安装后立即激活插件。
- 点击 安装。
若要上传一个主题,请如下操作:
- 进入 网站与域名 > WordPress > “主题” 标签然后点击 上传主题。
- 点击 选择文件 并浏览到包含您要上传的主题的 ZIP 文件的地址。
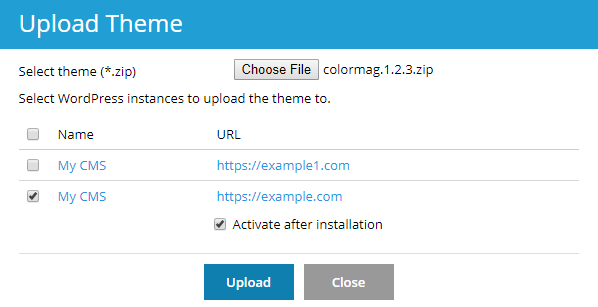
- 选择您要安装主题的 WordPress 实例。
- 默认不会激活新上传的主题。您可以勾选 "安装后激活" 复选框以在安装后立即激活插件。
- 单击 “上传”。
激活主题
您可以一次性激活某个实例或属于某订阅的所有实例上的主题。一个 WordPress 实例一次只能有一个活动的主题。
若要激活某个实例的主题,请如下操作:
- 进入 网站与域名 > WordPress。
- 在 “主题” 下,点击与您要激活其它主题的实例相对应的主题名称。在下面的示例中,您点击当前活动 ColorMag。
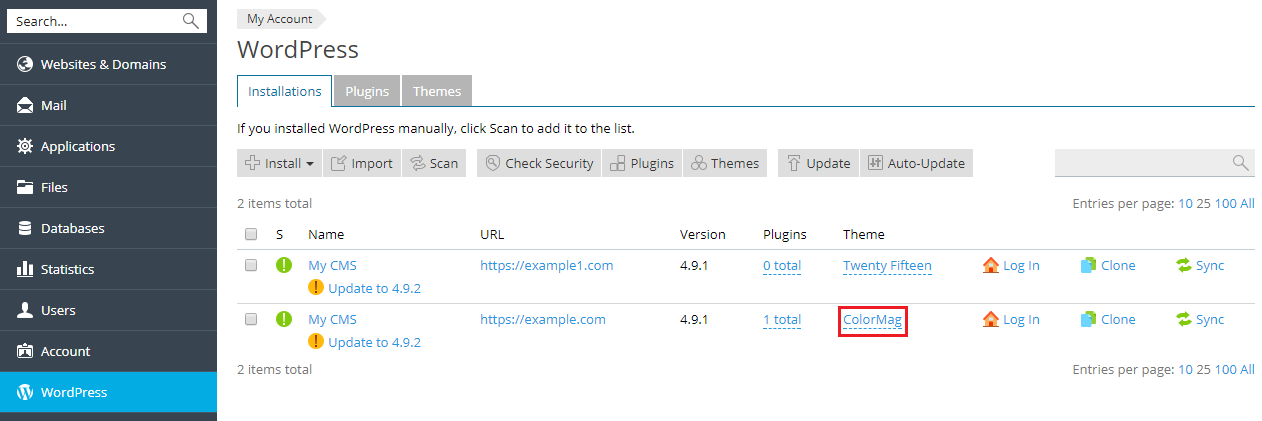
- 选择您要激活的一个主题,然后点击 确定。
若要激活订阅的所有实例的主题,请如下操作:
- 选择所需的订阅。
- 进入 网站与域名 > WordPress > “主题” 标签。
- 点击您要激活的主题旁的 激活。
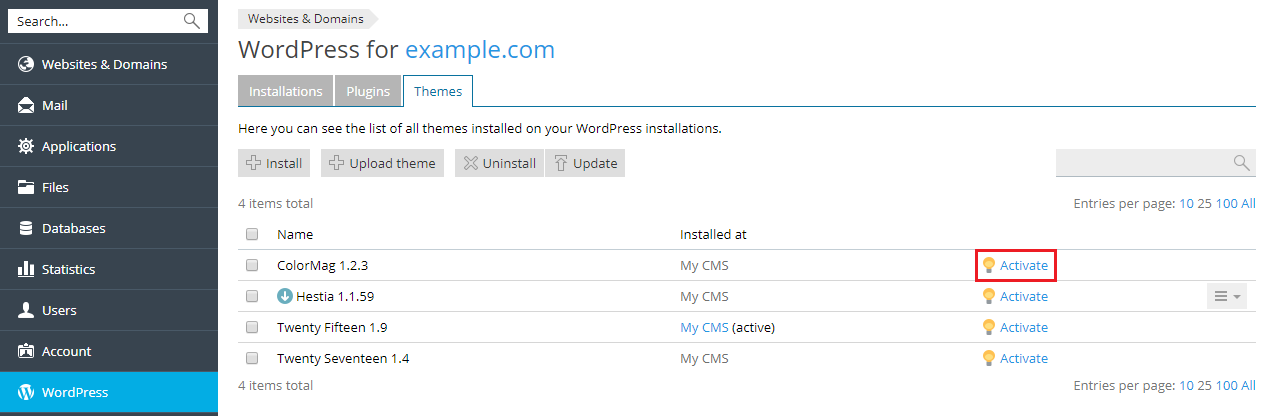
移除主题
您可以从某个实例或一次性从属于某订阅的所有实例移除主题。注意您无法移除活动的主题。在移除当前活动的主题之前,需要首先激活另一个主题。
若要从某个实例移除主题,请如下操作:
- 进入 网站与域名 > WordPress。
- 在 “主题” 下,点击与您要移除主题的实例相对应的主题名称。在下面的示例中,主题名称是 ColorMag。
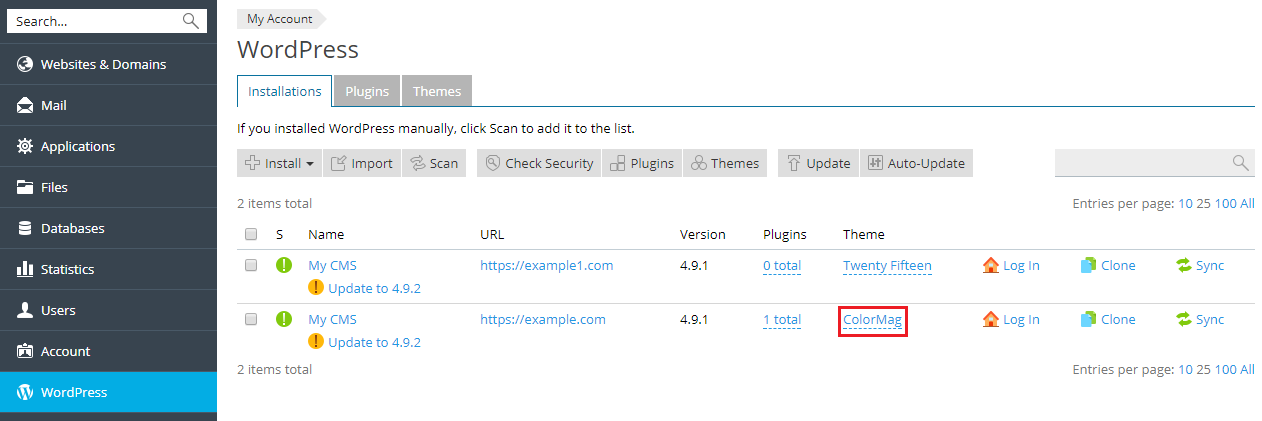
- 点击您要移除的主题旁的
 图标。
图标。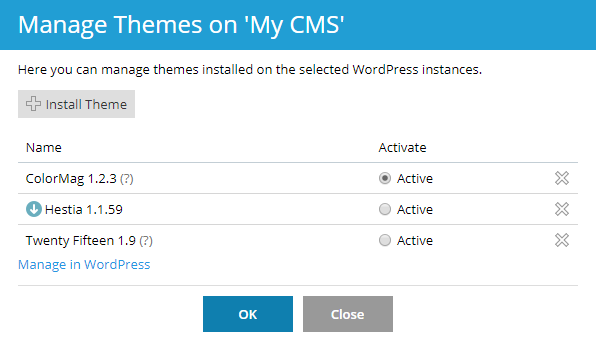
- 点击 是。
- 请重复 2-4 步骤,直到您不再从该实例移除任何其它主题,然后点击 确定。
若要从属于某订阅的所有实例移除主题,请如下操作:
- 选择所需的订阅。
- 进入 网站与域名 > WordPress > “主题” 标签。
- 选定您要移除的主题,点击 卸载,然后点击 是。
更新主题
若要更新主题,请如下操作:
- 进入 网站与域名 > WordPress > “主题” 标签。
- 选择您要更新的主题并点击更新。
保护 WordPress 安装实例的安全
您可以查看您的WordPress 安装实例的安全状态并更改其安全设置。
WordPress 安装实例的安全状态显示在 网站与域名 > WordPress 中的 S 栏。
若要检查并保证 WordPress 安装实例的安全:
- 转到 网站与域名 > WordPress。
- 进行以下任一操作:
- 若要检查所有 WordPress 安装实例的安全性,请点击 检查安全性。
- 若要保证单个 WordPress 安装实例的安全,请点击所需 WordPress 安装实例名称旁边的 S 列。
- 若要保证两个或多个 WordPress 安装实例的安全,请选择 WordPress 安装实例对应的复选框,并点击 检查安全性。
- 请选择您想要应用安全提升所对应的复选框,然后点击 安全。
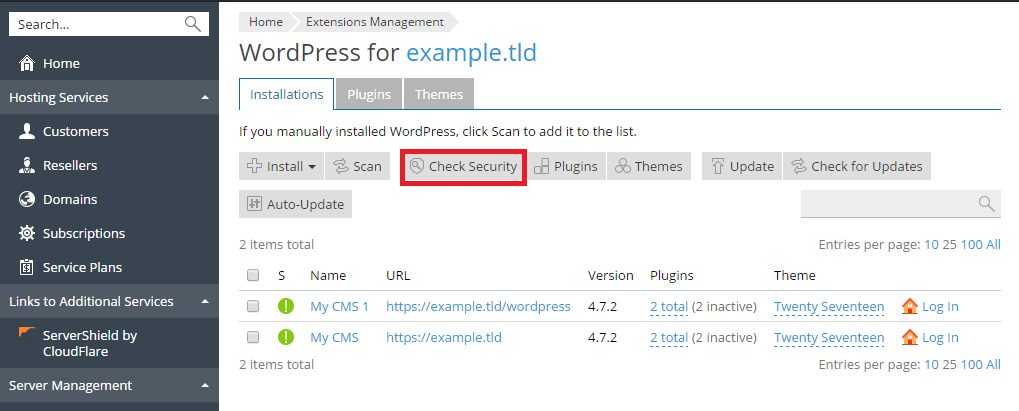
警示: 请记住不是所有的安全提升都能回滚。建议在保证 WordPress 安装实例的安全之前备份相应的订阅。
WordPress 的所有安全提升
- wp-content 文件夹。
wp-content目录可能包含不安全的 PHP 文件,这些文件可用于破坏您的网站。安装了 WordPress 之后,可从wp-content目录执行 PHP 文件。安全检查会验证是否已禁止执行wp-content目录中的 PHP 文件。请注意,在.htaccess或web.config文件中的自定义指令可能会覆盖此安全措施。还要注意,在保护 wp-content 文件夹后,您的一些插件可能会停止工作。 - wp-includes 文件夹。
wp-includes目录可能包含不安全的 PHP 文件,这些文件可用于破坏您的网站。安装了 WordPress 之后,可从wp-includes目录执行 PHP 文件。安全检查会验证是否已禁止执行wp-includes目录中的 PHP 文件。请注意,在.htaccess或web.config文件中的自定义指令可能会覆盖此安全措施。还要注意,在保护 wp-includes 文件夹后,您的一些插件可能会停止工作。 - 配置文件。
wp-config.php文件包含数据库的验证凭据和其它的敏感信息。安装了 WordPress 之后,可执行wp-config.php文件。如果,由于某些原因,web 服务器在处理 PHP 文件的过程中关闭,黑客便可以访问wp-config.php文件的内容。安全检查会验证是否已阻止未经授权访问wp-config.php文件。请注意,在.htaccess或web.config文件中的自定义指令可能会覆盖此安全措施。 - 目录浏览权限。如果目录浏览打开,黑客可以获得有关您网站的信息(使用的插件等)。在 Plesk 中目录浏览默认为已关闭。安全检查会验证是否已关闭 WordPress 安装实例上的目录浏览。
数据库前缀。在所有 WordPress 安装实例中 WordPress 数据库表具有相同名称。当数据库表名称的标准前缀wp_被使用时,整个 WordPress 数据库结构就无法保密,任何人都可以从中获取任何数据。安全检查会更改数据库表格名称前缀为除了wp_之外的其它前缀。维护模式会打开,所有插件会停用,在配置文件中更改前缀,在数据库中更改前缀,插件会重新激活,永久链接结构会刷新,然后维护模式会关闭。安全密钥。WordPress 使用安全密钥(AUTH_KEY、SECURE_AUTH_KEY、LOGGED_IN_KEY和NONCE_KEY)以保证更好地加密存储在用户 cookie 中的信息。一个好的安全密钥应该很长(60 个字符或更长),随机且足够复杂。安全检查会核实安全密钥已设置并且至少包含字母和数字字符。文件和目录权限。如果文件和目录的权限不符合安全策略,这些文件便可用于攻击您的网站。安装了 WordPress 之后,文件和目录可以有不同的权限。安全检查会核实wp-config.php文件的权限设置为600,其它文件的权限为644,且目录的权限为755。管理员的用户名。安装了 WordPress 副本后,默认会有一个拥有管理员权限且用户名为admin的用户。由于在 WordPress 中用户的用户名无法更改,作为管理员只需猜测密码以访问系统。安全检查会核实不存在任何拥有管理员权限且用户名为admin的用户。版本信息。每个 WordPress 版本都存在已知的安全漏洞。因此,显示 WordPress 安装实例的版本会使黑客更容易将它做为目标。可在页面的元数据和readme.html文件中看到未受保护的 WordPress 安装实例版本。安全检查会核实所有readme.html文件是空的,并且每个主题都有一个functions.php文件,该文件包含以下行:remove_action(\'wp_head\', \'wp_generator\');.
克隆WordPress站点
克隆一个WordPress站点是创建包括所有网站文件、数据库和设置在内的完整副本。
您可能需要在以下情况下克隆您的WordPress站点:
- 在某个域名或子域名上维护一个非公开(临时)版本的WordPress站点,想将其发布到一个生产域名上,令其公开可用。
- 有一个公开可用的(生产)WordPress站点,想要创建一个该站点的非公开(临时)副本,以能够在该副本上进行修改却不影响生产站点。
- 想要创建某个WordPress站点的“主要”副本,该副本带有预先配置的设置、插件和主题,然后克隆该副本,以此来为某个客户启动一个新的开发项目。
- 您可能需要创建 WordPress 站点的多个副本并对每个副本进行不同的更改(例如,给客户展示这些不同的副本,让客户选择最适合自己的版本)。
克隆WordPress站点:
- 进入 网站与域名 点击右边菜单中的WordPress。
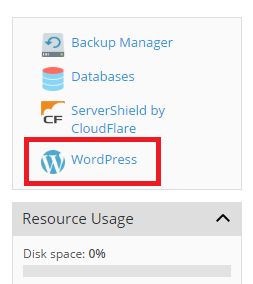
- 点击您要克隆的WordPress安装实例旁边的 克隆按钮。
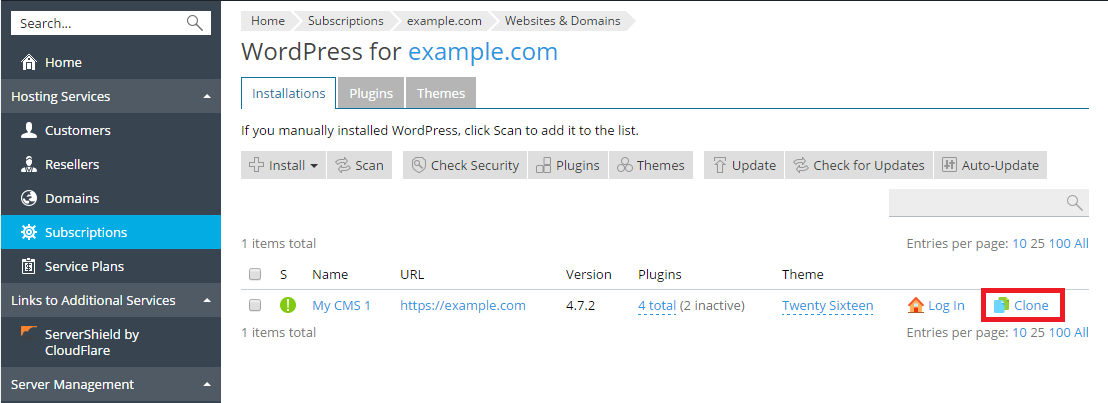
- 点击 新的子域名 选择您的WordPress 站点将被克隆到的目的地址。
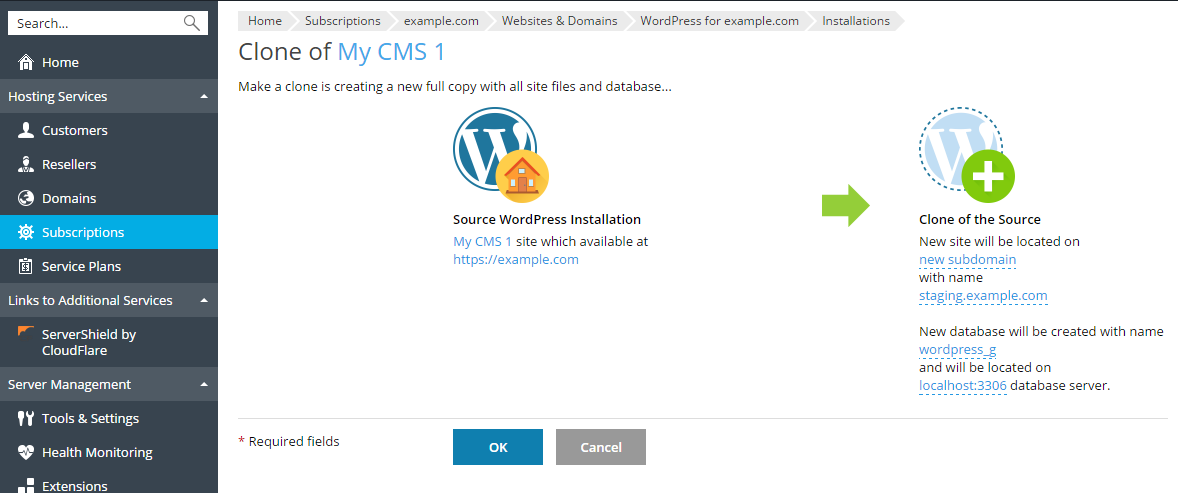
选择其中一个选项:
- 创建新的子域名。输入所需的子域名。然后选择所需的父级域名。
- 使用同一个或其它订阅上的现有域名或子域名。从列表中选择所需的域名或子域名。
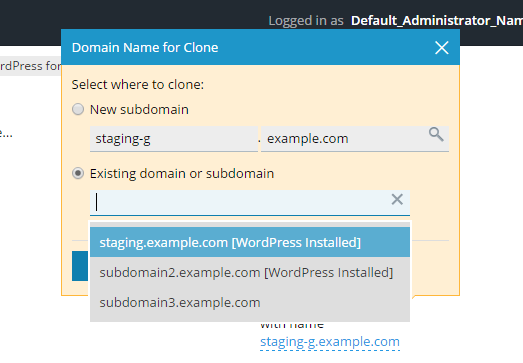
注意:请确保被选为目的地址的域名或子域名没有被现有的网站使用。在克隆的过程中,目的位置的网站数据会被覆盖并不可逆的丢失。
- 在克隆的过程中,将会为创建的WordPress 安装实例创一个数据库。点击自动生成的数据库名称(例如,wordpress_9)以进行更改。如果在Plesk中注册了多个 MySQL 服务器,可选择一个托管数据库。
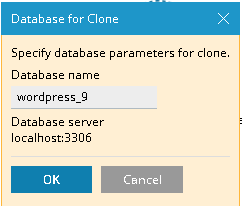
- 选好目的地址和数据库名称后,请点击 确定。
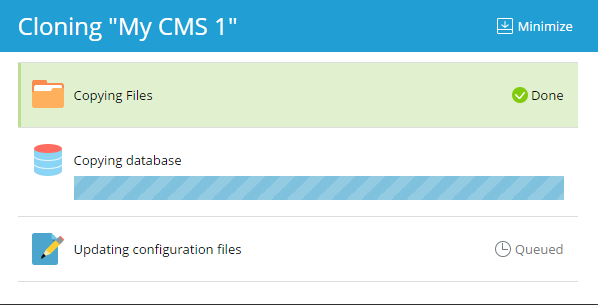
克隆完成后,将会在WordPress安装实例列表中显示新的克隆实例。
同步WordPress 站点
您可以与其它的WordPress站点同步WordPress站点的内容(包括文件和数据库)。
假设在某个独立域名或子域名上维护WordPress站点的一个非公开(过渡)版本以及在某个生产域名上维护该站点的一个公开可用(生产)的版本。您可能需要在以下情况下同步您的WordPress站点:
- 将对过渡版本所做的修改复制到生产版本。
- 从生产站点复制数据到过渡站点以观察所做的更改与生产数据会产生如何反应(例如,一个新插件)。在检查没有任何问题后,再将所做的更改复制到生产站点。
- 对过渡站点进行了某些更改(例如,安装了一个新的插件),而这些更改会导致向数据库新增表格。那么需要只复制这些表格到生产站点而不影响其它数据。
- 已将过渡站点升级到了 WordPress新发布的版本,并修复了升级后的问题(如果存在)。那么需要将这些更改推送到生产站点。
- 您可以选择同步 WordPress 文件、同步 WordPress 数据库,或同步文件和数据库两者。当同步数据库时,您可以选择同步所有的表格、同步出现在源服务器上但目的服务器上没有的表格、或指定同步某些数据库表格。
执行同步时,请记住以下事项:
- 从源站点将选定的数据复制到目的站点。任何同时出现在源服务器和目的服务器上的文件和/或数据库,不相同也会从源服务器复制到目的服务器。只出现在目的服务器上的文件和数据库不受影响。
- 在同步的过程中,目的站点会进入 维护 模式而变得暂时不可用。
- 如果目的站点上的WordPress 版本早于源站点上的版本,WordPress 工具包会首先升级目的站点上的 WordPress以匹配安装在源站点上的版本,然后在运行同步。
- 如果源站点上的 WordPress 版本早于目的站点上的版本,同步则会终止。如要同步数据,则需将源站点上的 WordPress 版本升级为目的站点上的相同版本或更新版本。
- 如果源站点和目的站点上的数据库前缀不同,WordPress工具包将会在同步过程中更改目的站点上的数据库前缀匹配源站点上的数据库前缀。
- 不支持在常规WordPress 实例和多站点实例之间同步数据。我们建议使用克隆方案。
警示: 在同步过程中,从源站点复制的文件和数据库表格会覆盖目的站点上的文件和数据库表格。在同步前对目的站点上的文件和数据库所做的任何更改都会丢弃且丢失,不予以警告。
若要与其它站点同步WordPress 站点数据,请如下操作:
- 进入 网站与域名 点击右边菜单中的WordPress。
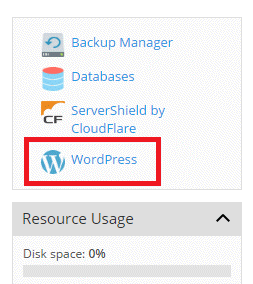
- 点击您要同步的WordPress安装实例旁边的 同步按钮。
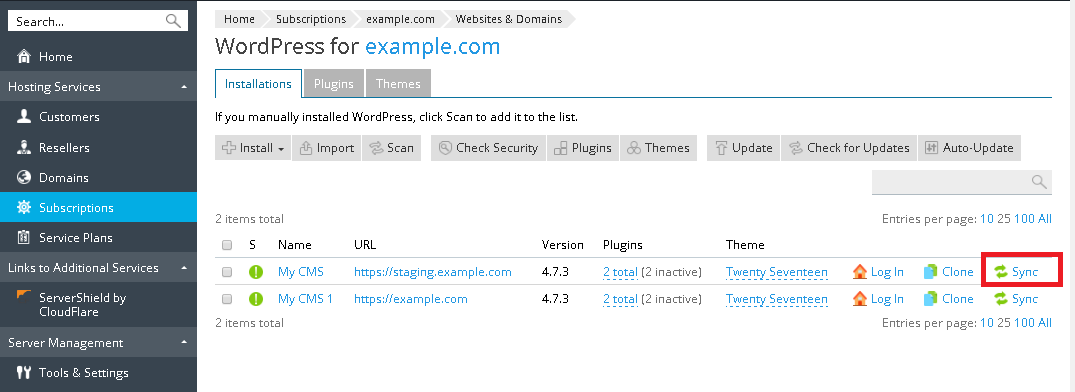
- 在目的WordPress 安装实例 下,选择您要与其同步数据的WordPress 安装实例。该 WordPress 安装实例可能与同一个或其它订阅相关。
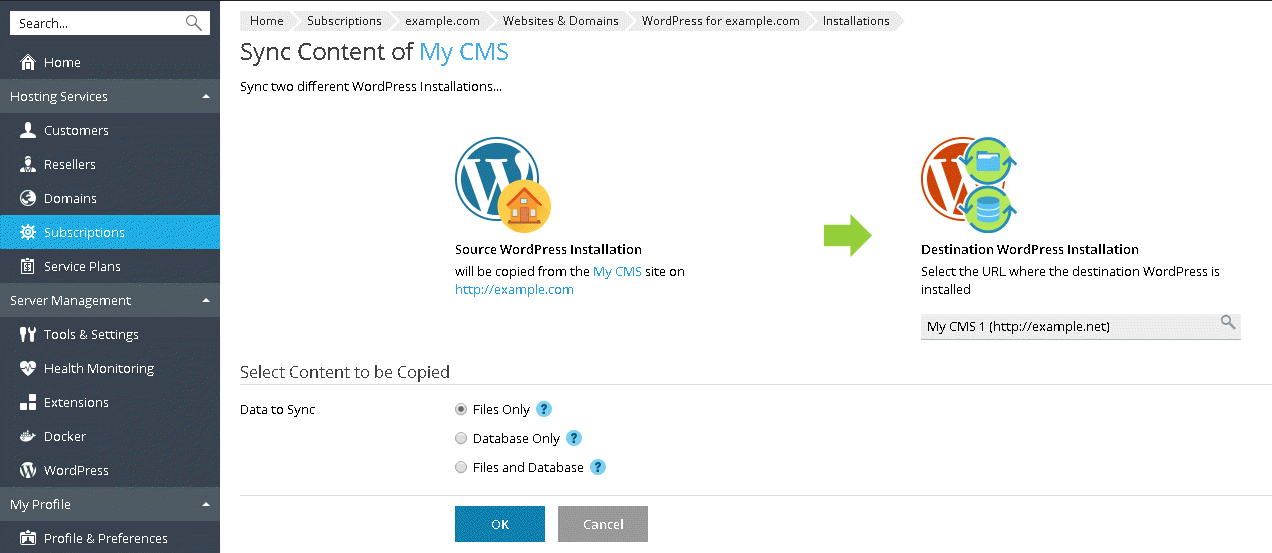
- 在 选择要复制的内容 下,选择您要与目的WordPress 站点同步的数据。下面是可用的选项:
- 仅文件(默认选项)- 仅同步包括WordPress 核心文件以及与主题和插件相关的文件的网站文件。
注意: 将不会同步
wp-config、.htaccess和web.config文件,因为更改这些文件可能会影响 WordPress 的正常运行。 - 仅数据库- 只同步数据库。您可以选择导入所有的、新的或选定的数据库表格(详情请参阅下文的 数据库同步)。
- 文件和数据库 - 同步网站文件和数据库。您可以通过相应选项选择导入所有的、新的或选定的数据库表格(详情请参阅下文的 数据库同步)。
- 仅文件(默认选项)- 仅同步包括WordPress 核心文件以及与主题和插件相关的文件的网站文件。
- 选好目的地址和要同步的内容后,请点击 确定。
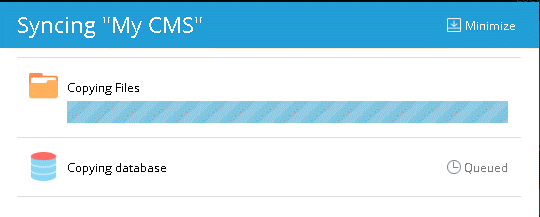
完成同步后,将会看到一个页面显示源WordPress 安装实例的设置。在该页面上,可看到上一次执行的同步操作。
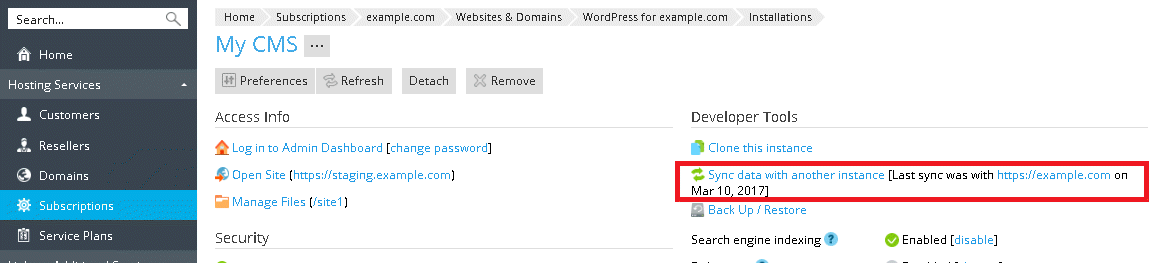
数据库同步
当您选择同步数据库(也就是,选择了 仅数据库 或 文件和数据库 选项)时,还需要指定要同步的数据库表格:
- 所有表格(默认选项)
- 新表格
- 选定的表格。 如果您选定了该选项,则可以看到一系列可用的数据库表格,并可以选择要同步的表格。如果您想要同步所有更改,页面、帖子、用户除外,则可以选择除了后缀有
_postmeta、_posts、_username和_users的表格之外的所有数据库表格。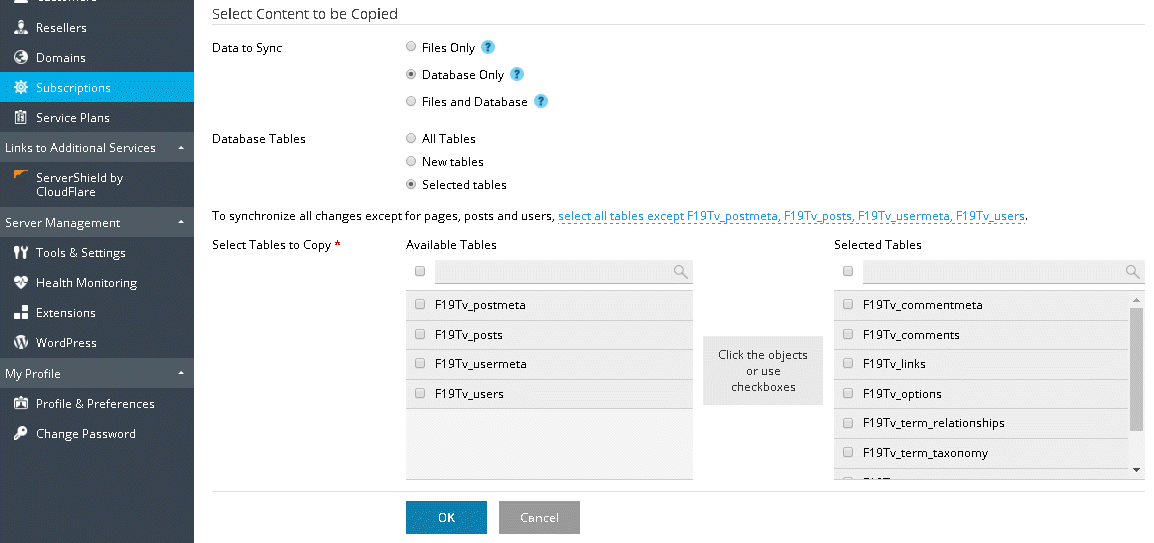
使用密码保护网站
您可以使用一个密码来保护对您 WordPress 网站的访问权限。任何人访问有密码保护的网站,都必须要输入有效的用户名和密码才能查看网站内容。
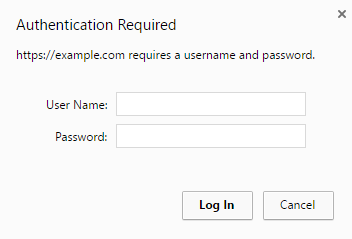
密码保护在以下几种情况下很有帮助:
- 网站正处于开发状态,您不希望任何其他人查看该网站。
- 您只想给某些访客显示网站的演示版本。
若要使用密码保护 WordPress 网站,请如下操作:
- 进入 网站与域名 > WordPress 点击您要用密码保护的 WordPress 实例的名称。
- 在 访问信息 部分,点击 更改 链接(在使用密码访问旁)。
- 填写必填字段并选择 限制公共访问您的网站 复选框,然后点击 确定。
若要禁用密码保护,请清空 限制公共访问您的网站 复选框,然后点击 确定。
维护模式
当 WordPress网站进入维护模式时,网站内容会对访客隐藏,访客不能对网站进行更改也不会产生任何影响。当您的网站处于维护模式时,访客访问时只会看到一个维护页面而不会看到实际的网站内容。
打开维护模式
当处于以下各种情况时,您的WordPress 网站会自动进入维护模式:
- 升级您的 WordPress 实例。
- 通过WordPress 工具包同步WordPress 实例。
如果您要对网站进行更改而希望暂时对访客隐藏,可手动将其切换到维护模式。
若要将WordPress 网站切换到维护模式,请如下操作:
- 进入 网站与域名 > WordPress 点击您要切换为维护模式的 WordPress 实例的名称。
- 在 开发员工具 部分,点击 维护模式 旁的更改链接。
- 点击 启用 (在 维护模式 部分),然后确定。
若要解除网站的维护模式,请选择 禁用 按钮,然后确定。
自定义维护页面
通过Plesk WordPress 工具包,可更改维护页面的某些属性,以令增加其信息量:例如,您可以:
- 更改维护页面上显示的文本。
- 添加倒计时器。
- 提供社交网络媒体的链接。
若要自定义维护页面,请如下操作:
- 进入 网站与域名 > WordPress 点击您要自定义其维护页面的 WordPress 实例的名称。
- 在 开发员工具 部分,点击 维护模式 旁的更改链接。
- 在 屏幕文本 部分可以更改显示的文本。使用 HTML 标记格式化文本的外观。
- 在 倒计时器 屏幕,可以设置和启用要在维护页面上显示的倒计时器。
注意: 倒计时器只会告知访客大约还剩多少时长。倒计时结束时您的网站不会结束维护模式,您必须要手动结束。
- 在 社交网络链接 部分,提供或移除社交网络页面的链接。
- 点击 确定。
如果您有编码技术,您可以对维护页面进行以上选项无法实现的自定义设置。
若要为某个网站自定义维护页面,请如下操作:
- 进入 网站与域名 > WordPress 点击您要自定义其维护页面的 WordPress 实例的名称。
- 点击屏幕顶部的 “模板” 链接,然后在代码编辑器中编辑维护页面模板。
- 点击 确定。
恢复默认的维护页面
必要时,您还可以恢复默认的维护页面。
若要恢复默认的维护页面,请如下操作:
- 进入 网站与域名 > WordPress 点击您要将其维护页面重设为默认页面的 WordPress 实例的名称。
- 点击屏幕顶部的 “恢复” 链接。